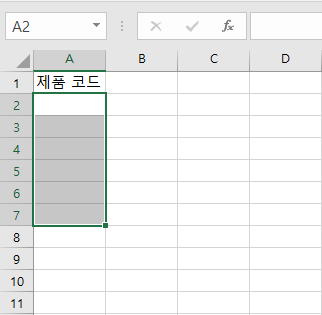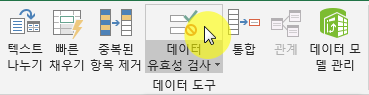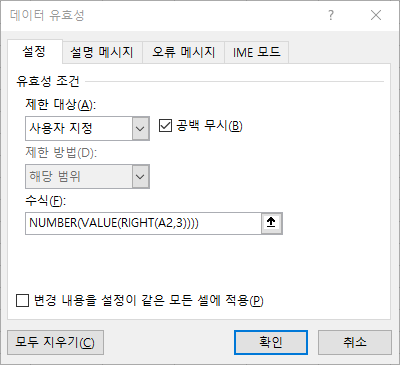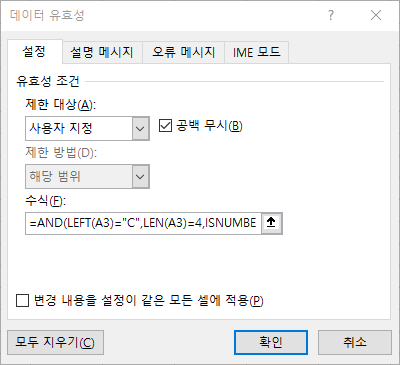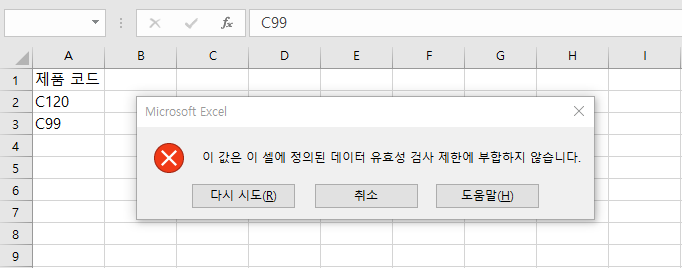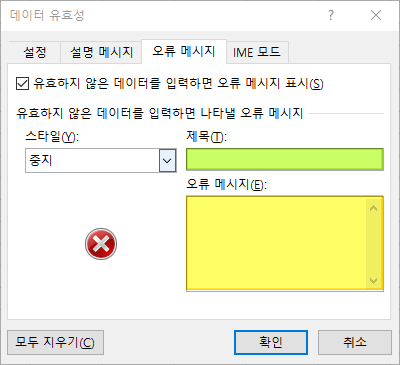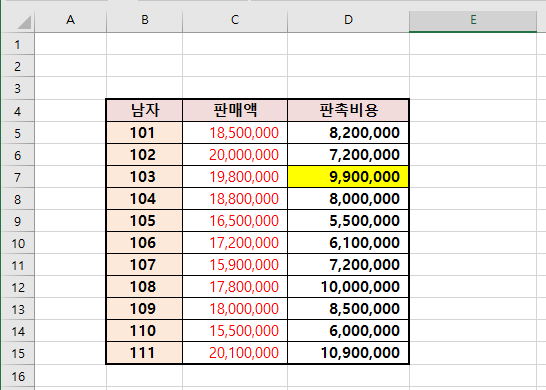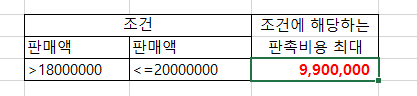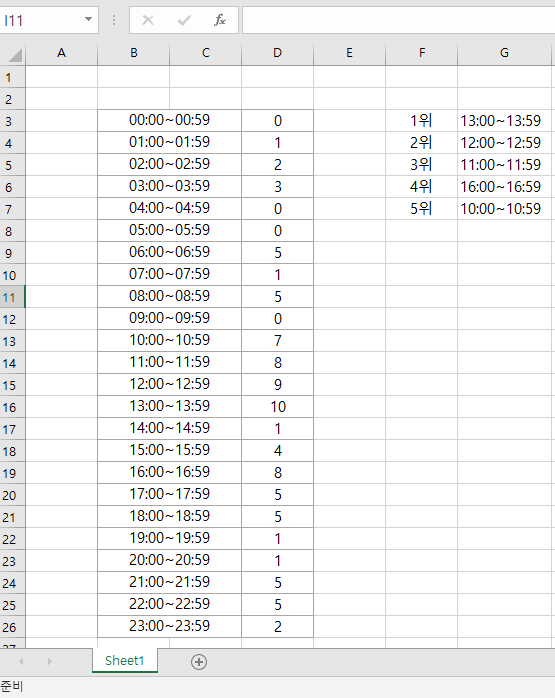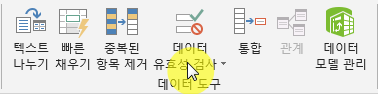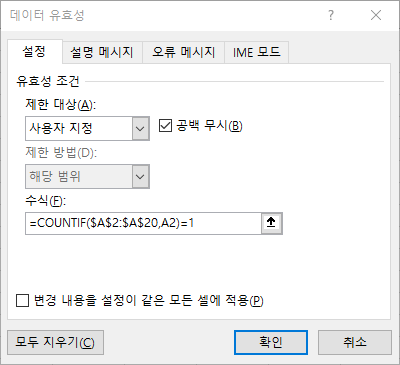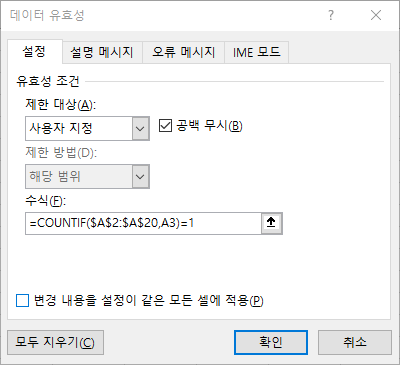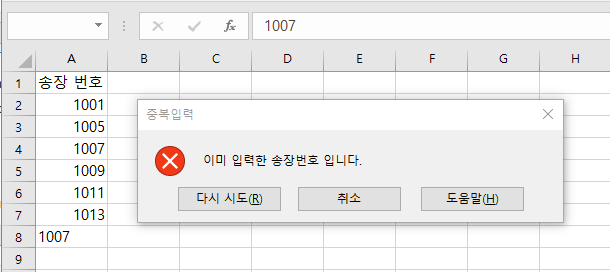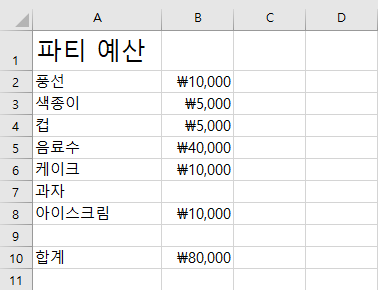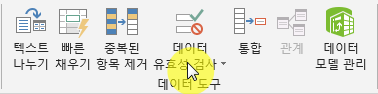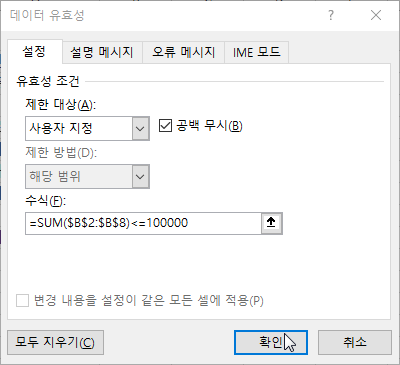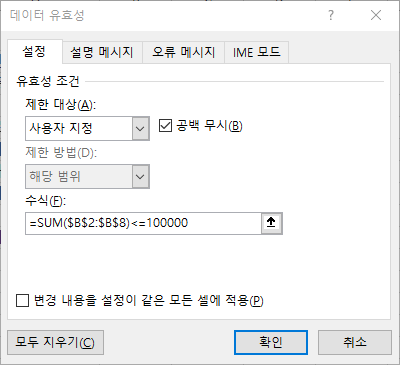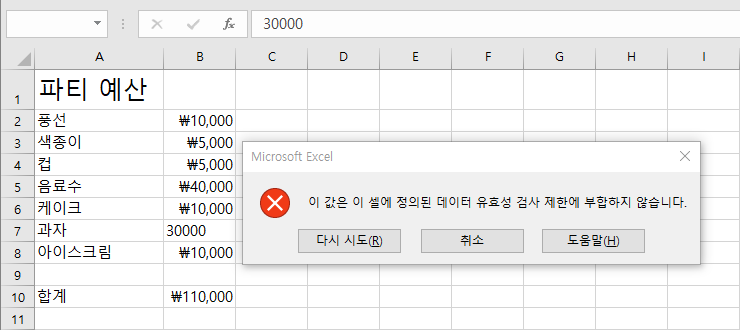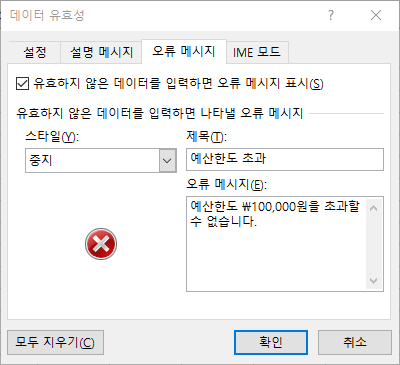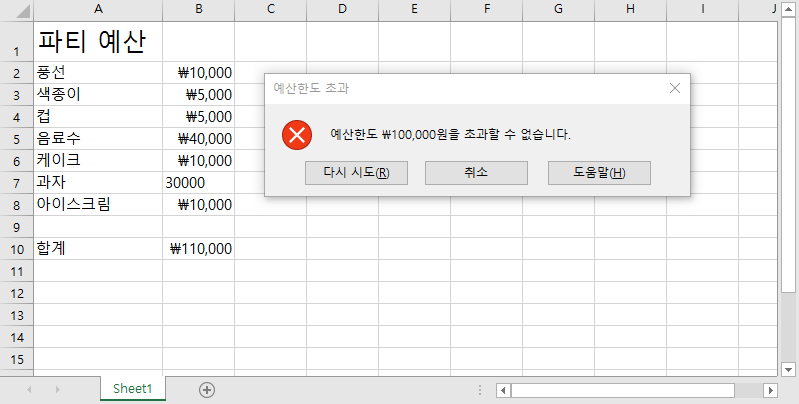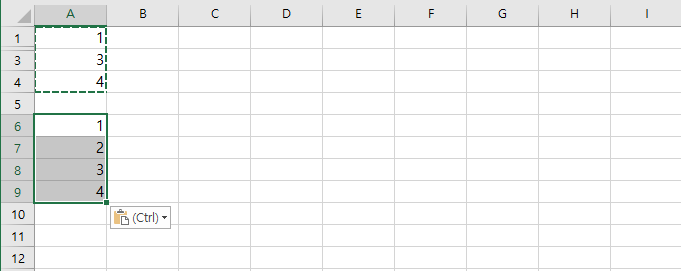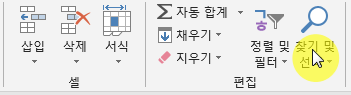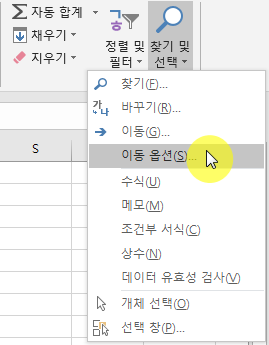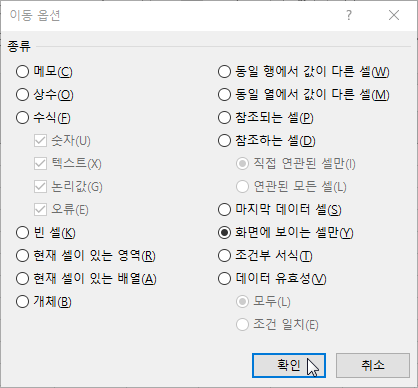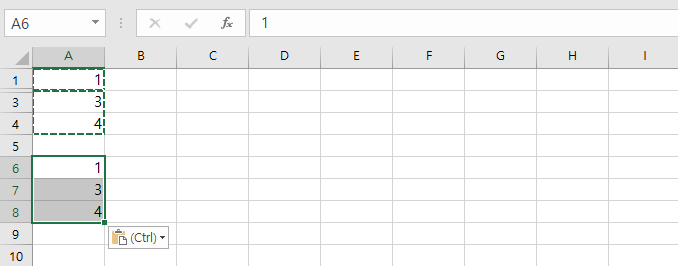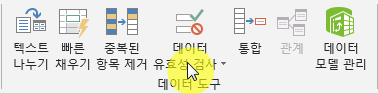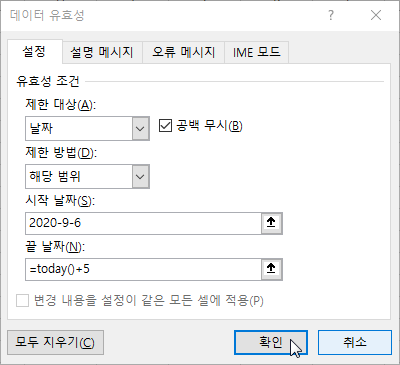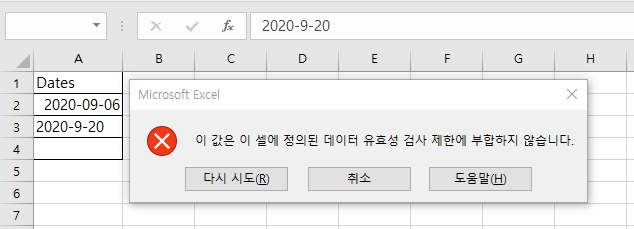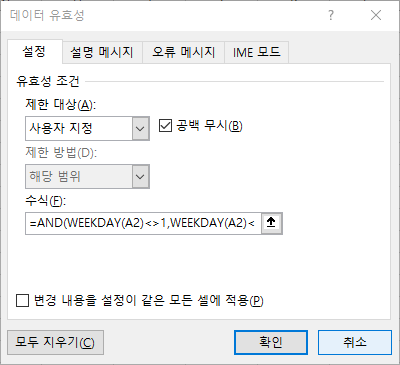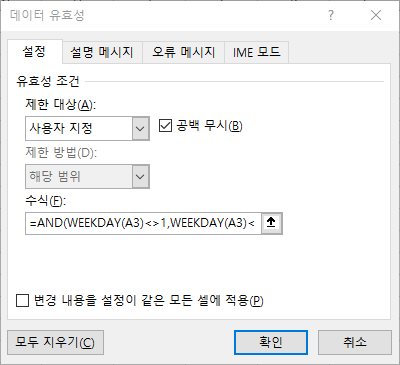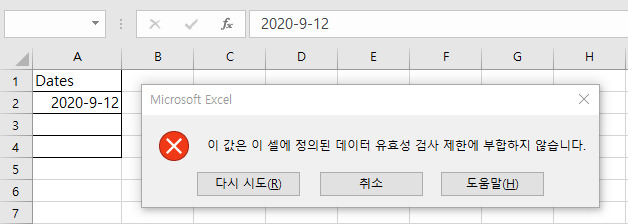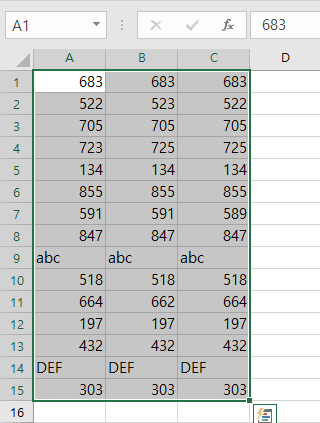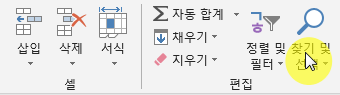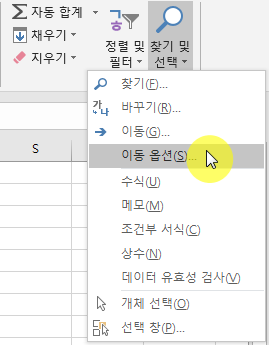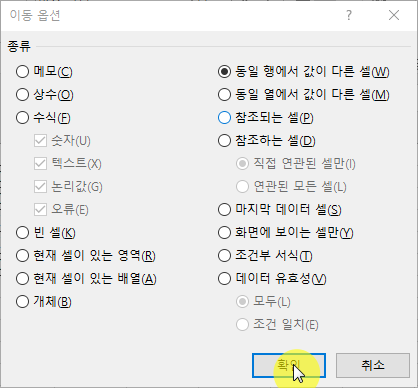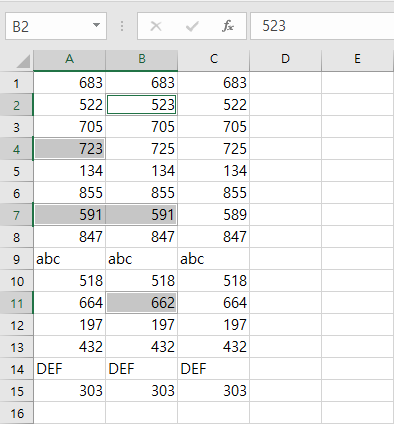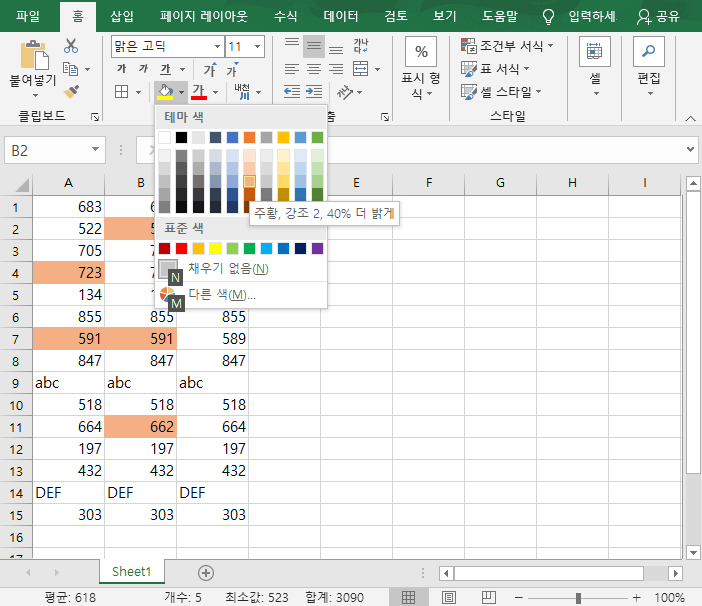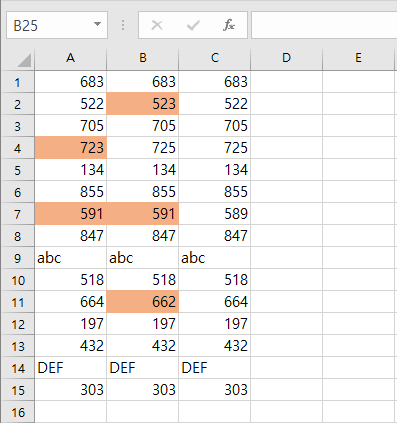드롭다운 목록
Excel의 드롭 다운 목록은 사용자가 자신의 값을 입력하는 대신 목록에서 항목을 선택하도록하려는 경우 유용합니다.
드롭다운 목록 만들기
Excel에서 드롭 다운 목록을 만들려면 다음 단계를 실행하십시오.
1. 두 번째 시트에서 드롭 다운 목록에 표시 할 항목을 입력합니다.
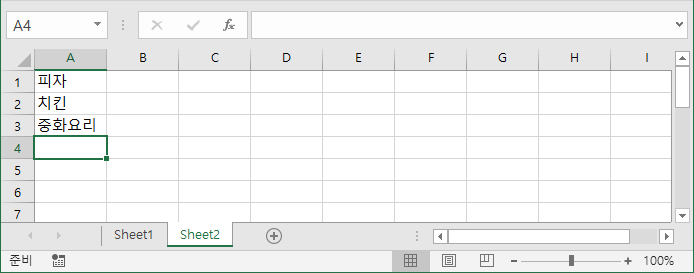
참고 : 사용자가 Sheet2의 항목에 액세스하지 못하도록하려면 Sheet2를 숨길 수 있습니다. 이를 위해 Sheet2의 시트 탭을 마우스 오른쪽 버튼으로 클릭하고 숨기기를 클릭합니다.
2. 첫 번째 시트에서 B1 셀을 선택합니다.

3. 데이터 탭의 데이터 도구 그룹에서 데이터 유효성 검사를 클릭합니다.

'데이터 유효성 검사'대화 상자가 나타납니다.
4. 허용 상자에서 목록을 클릭합니다.
5. 원본 상자를 클릭하고 Sheet2에서 A1 : A3 범위를 선택합니다.
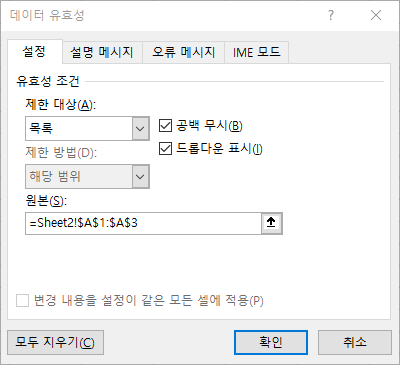
6. 확인을 클릭합니다.
결과:

참고 : 드롭 다운 목록을 복사 / 붙여 넣기하려면 드롭 다운 목록이있는 셀을 선택하고 CTRL + c를 누르고 다른 셀을 선택한 다음 CTRL + v를 누릅니다.
7. 범위 참조를 사용하는 대신 소스 상자에 직접 항목을 입력 할 수도 있습니다.

참고 : 이렇게하면 드롭 다운 목록이 대소 문자를 구분합니다. 예를 들어 사용자가 yes를 입력하면 오류 경고가 표시됩니다.
기타 항목 허용
Excel에서 다른 항목을 허용하는 드롭 다운 목록을 만들 수도 있습니다.
1. 먼저 목록에없는 값을 입력하면 Excel에서 오류 경고를 표시합니다.

다른 항목을 허용하려면 다음 단계를 실행하십시오.
2. 데이터 탭의 데이터 도구 그룹에서 데이터 유효성 검사를 클릭합니다. '데이터 유효성 검사'대화 상자가 나타납니다.

3. 오류 경고 탭에서 '유효하지 않은 데이터를 입력 한 후 오류 경고 표시'를 선택 취소합니다.

4. 확인을 클릭합니다.
5. 이제 목록에 없는 값을 입력 할 수 있습니다.

항목 추가 / 제거
'데이터 유효성 검사'대화 상자를 열고 범위 참조를 변경하지 않고도 Excel의 드롭 다운 목록에서 항목을 추가하거나 제거 할 수 있습니다. 이것은 시간을 절약합니다.
1. 드롭 다운 목록에 항목을 추가하려면 항목으로 이동하여 항목을 선택합니다.

2. 마우스 오른쪽 단추를 클릭 한 다음 삽입을 클릭합니다. (Alt + H, I, I)

3. "셀 아래로 이동"을 선택하고 확인을 클릭합니다.

결과:

참고 : Excel에서는 범위 참조가 Sheet2!$A$1:$A$3에서 Sheet2!$A$1:$A$4로 자동 변경되었습니다. '데이터 유효성 검사'대화 상자를 열어 확인할 수 있습니다.
4. 새 항목을 입력합니다
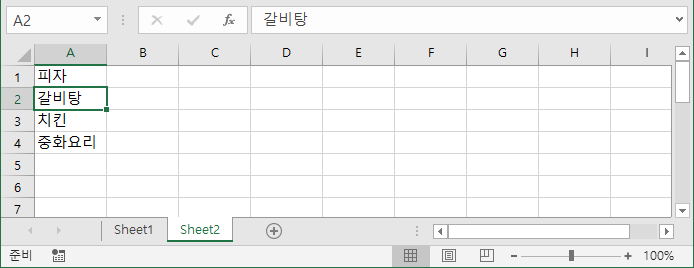
결과:
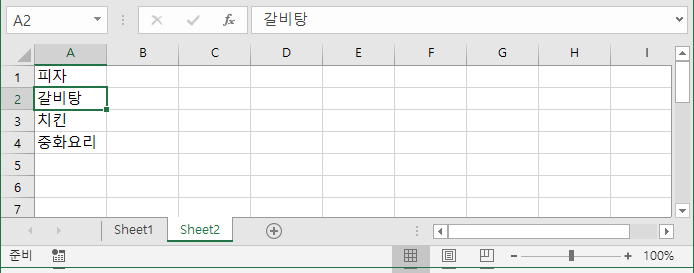
5. 드롭 다운 목록에서 항목을 제거하려면 2 단계에서 삭제를 클릭하고 "셀 위로 이동"을 선택한 다음 확인을 클릭합니다.
동적 드롭 다운 목록
목록 끝에 항목을 추가 할 때 드롭 다운 목록을 자동으로 업데이트하는 수식을 사용할 수도 있습니다.
1. 첫 번째 시트에서 B1 셀을 선택합니다.

2. 데이터 탭의 데이터 도구 그룹에서 데이터 유효성 검사를 클릭합니다.

'데이터 유효성 검사'대화 상자가 나타납니다.
3. 허용 상자에서 목록을 클릭합니다.
4. 원본 상자를 클릭하고 수식을 입력합니다. =OFFSET(Sheet2!$A$1,0,0,COUNTA(Sheet2!$A:$A),1)

설명 : OFFSET 함수는 5 개의 인수를 사용합니다. 참조 : Sheet2!$A$1, 오프셋 할 행 : 0, 오프셋 할 열 : 0, 높이 : COUNTA(Sheet2!$A:$A) 및 너비 : 1. COUNTA(Sheet2!$A:$A)는 숫자를 계산합니다.
비어 있지 않은 Sheet2의 A 열에있는 값의 개수입니다.
Sheet2의 목록에 항목을 추가하면 COUNTA(Sheet2!$A:$A)가 증가합니다.
결과적으로 OFFSET 함수에서 반환 된 범위가 확장되고 드롭 다운 목록이 업데이트됩니다.
5. 확인을 클릭합니다.
6. 두 번째 시트에서 목록 끝에 새 항목을 추가하기 만하면됩니다.
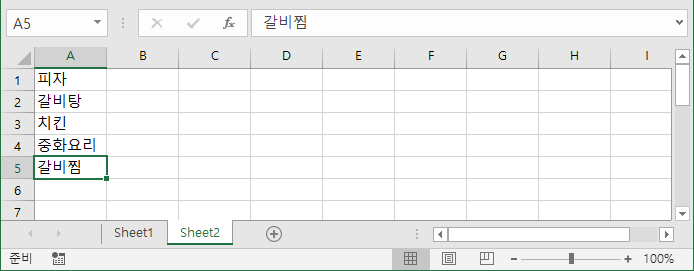
결과:

드롭 다운 목록 제거
Excel에서 드롭 다운 목록을 제거하려면 다음 단계를 실행하십시오.
1. 드롭 다운 목록에서 셀을 선택합니다.

2. 데이터 탭의 데이터 도구 그룹에서 데이터 유효성 검사를 클릭합니다.

'데이터 유효성 검사'대화 상자가 나타납니다.
3. 모두 지우기를 클릭합니다.

참고 : 설정이 동일한 다른 모든 드롭 다운 목록을 제거하려면 모두 지우기를 클릭하기 전에 "이 변경 사항을 동일한 설정을 가진 다른 모든 셀에 적용"을 선택하십시오.
4. 확인을 클릭합니다.
'엑셀' 카테고리의 다른 글
| 신, 구계좌별 오름차순으로 정렬하기 (0) | 2020.09.09 |
|---|---|
| kg에서 lbs로 변환 (0) | 2020.09.09 |
| 잘못된 제품 코드입력 방지 (0) | 2020.09.08 |
| 판매액범위내에서 판촉비용 최대 찾기 (0) | 2020.09.07 |
| 방문자수가 많은 시간대 순서대로 정렬하기 (0) | 2020.09.07 |