눈금선 및 제목 인쇄
격자 선 (워크 시트의 가로 및 세로 선)과 행 / 열 머리글 (1, 2, 3 등 및 A, B, C 등)을 인쇄하여 인쇄 된 사본을 더 쉽게 읽을 수 있도록합니다.
Excel에서 격자 선과 머리글을 인쇄하려면 다음 단계를 실행하십시오.
1. 페이지 레이아웃 탭의 시트 옵션 그룹에서 눈금선 아래 인쇄를 선택하고 제목 아래 인쇄를 선택합니다.
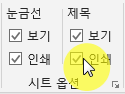
2. 파일 탭에서 인쇄를 클릭하여 인쇄 미리보기를 확인합니다.
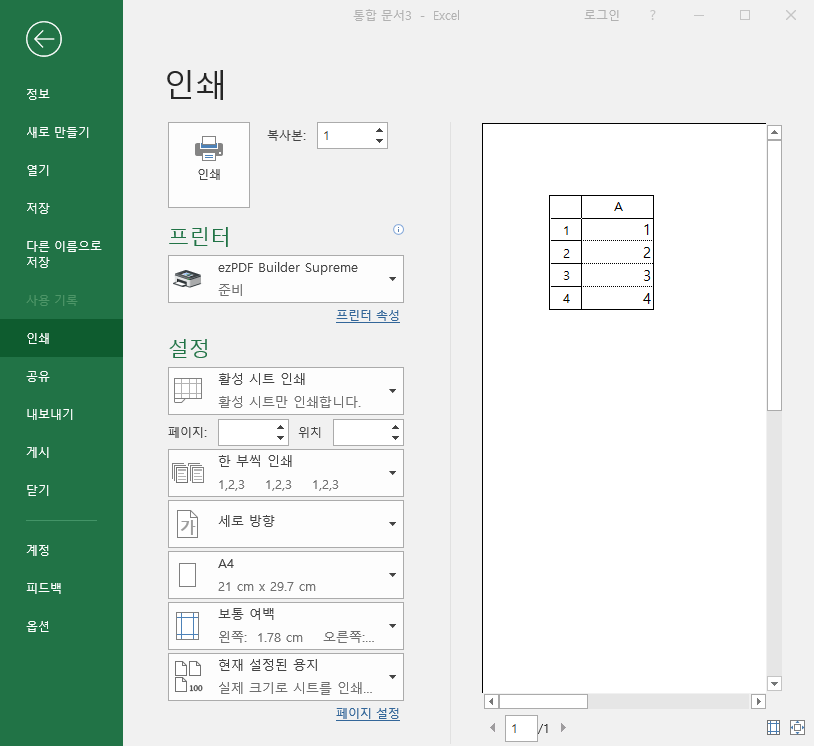
격자 선 (워크 시트의 가로 및 세로 선)과 행 / 열 머리글 (1, 2, 3 등 및 A, B, C 등)을 인쇄하여 인쇄 된 사본을 더 쉽게 읽을 수 있도록합니다.
Excel에서 격자 선과 머리글을 인쇄하려면 다음 단계를 실행하십시오.
1. 페이지 레이아웃 탭의 시트 옵션 그룹에서 눈금선 아래 인쇄를 선택하고 제목 아래 인쇄를 선택합니다.
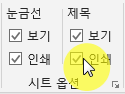
2. 파일 탭에서 인쇄를 클릭하여 인쇄 미리보기를 확인합니다.
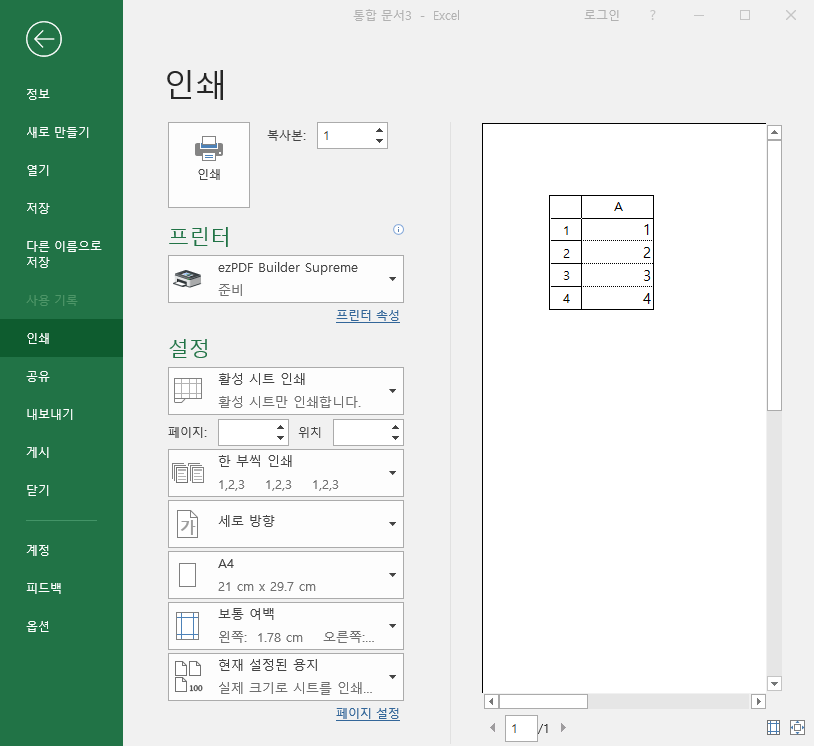
인쇄 된 각 페이지에 인쇄 될 Excel의 행과 열을 지정할 수 있습니다.
이렇게하면 인쇄 된 사본을 더 쉽게 읽을 수 있습니다.
제목을 인쇄하려면 다음 단계를 수행하십시오.
1. 페이지 레이아웃 탭의 페이지 설정 그룹에서 제목 인쇄를 클릭합니다.
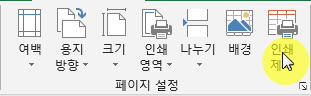
페이지 설정 대화 상자가 나타납니다.
2. 인쇄 된 각 페이지의 상단에서 행 1을 반복하려면 해당 상자를 클릭하고 행 1을 선택합니다.
3. 확인을 클릭합니다.
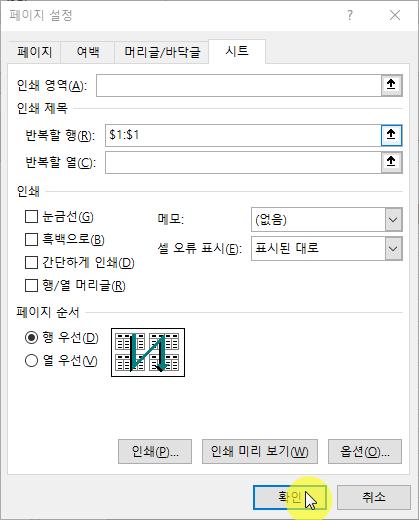
참고 : 비슷한 방법으로 인쇄 된 각 페이지의 왼쪽에있는 열을 반복 할 수 있습니다.
4. 파일 탭에서 인쇄를 클릭하여 인쇄 미리보기를 확인합니다.
레이블 (학년, 반, 번호)은 1 페이지와 2 페이지에 나타납니다.
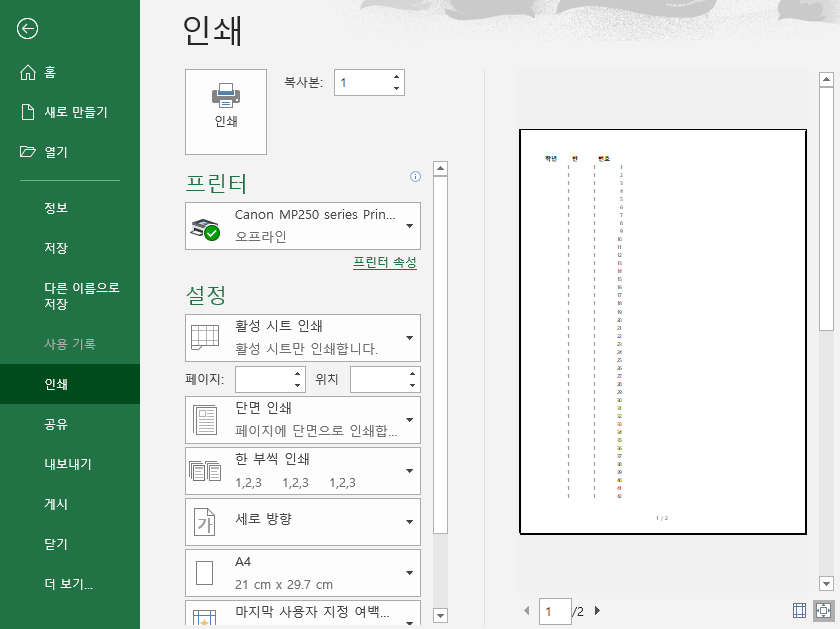
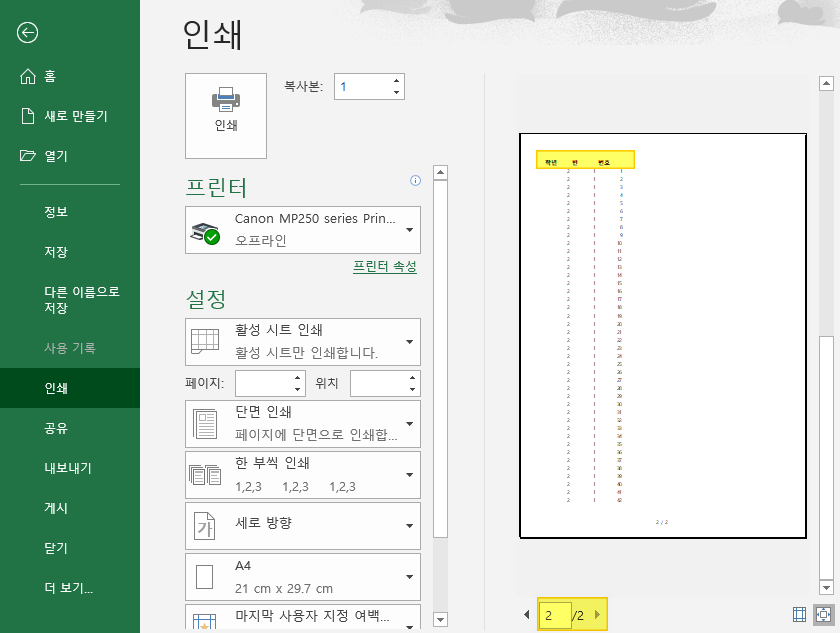
이 예제에서는 Excel에 페이지 번호를 삽입하는 방법을 알려줍니다.
1.보기 탭의 통합 문서보기 그룹에서 페이지 레이아웃을 클릭하여 페이지 레이아웃보기로 전환합니다.
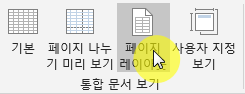
2. 바닥글 추가를 클릭합니다.
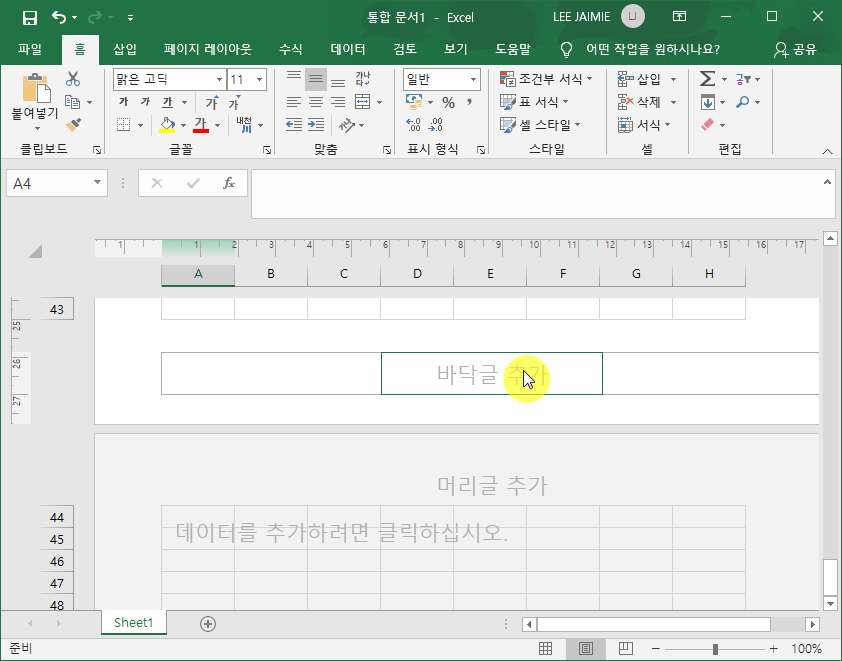
머리글 및 바닥 글 도구 상황 별 탭이 활성화됩니다.
3. 디자인 탭의 머리글 및 바닥 글 요소 그룹에서 페이지 번호를 클릭하여 페이지 번호를 추가합니다.
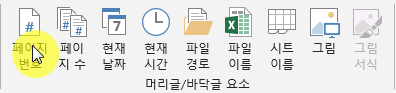
4. "/" 입력합니다.
5. 디자인 탭의 머리글 및 바닥 글 요소 그룹에서 페이지 수를 클릭하여 페이지 수를 추가합니다.
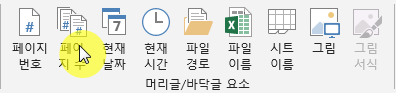
결과:

참고 : Excel에서는 통합 문서를 변경할 때 머리글 또는 바닥 글을 자동으로 업데이트하기 위해 코드를 사용합니다.
6. 바닥 글을 보려면 시트의 다른 곳을 클릭합니다.
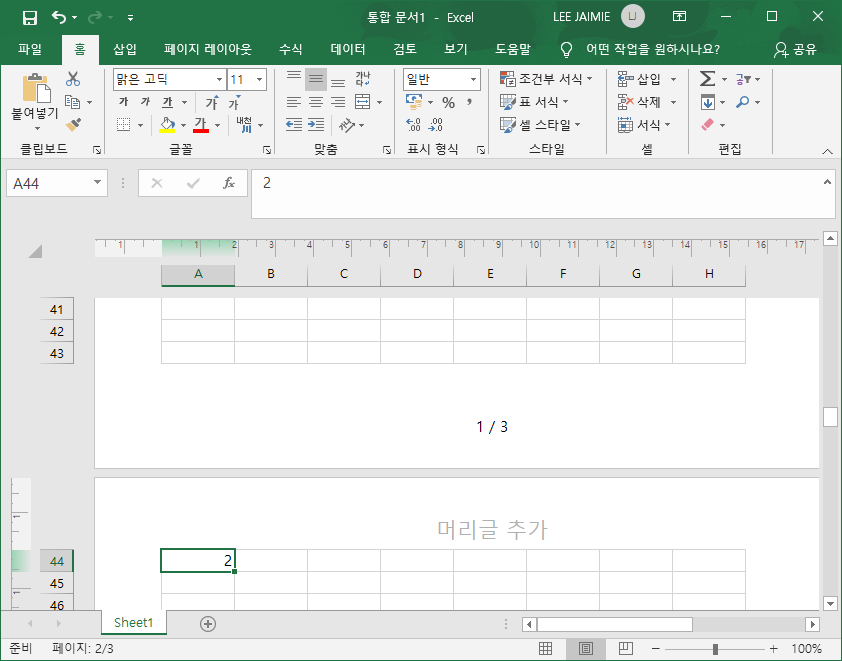
7. 디자인 탭의 옵션 그룹에서 홀수 및 짝수 페이지에 대해 다른 첫 번째 페이지 머리글 / 바닥 글과 다른 머리글 / 바닥 글을 추가 할 수 있습니다.
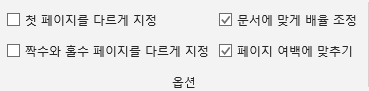
8.보기 탭의 통합 문서보기 그룹에서 기본을 클릭하여 기본보기로 다시 전환합니다.
이 예제에서는 Excel에서 머리글 (인쇄 된 각 페이지의 위쪽) 또는 바닥 글 (인쇄 된 각 페이지의 아래쪽)에 정보를 추가하는 방법을 설명합니다.
1.보기 탭의 통합 문서보기 그룹에서 페이지 레이아웃을 클릭하여 페이지 레이아웃보기로 전환합니다.
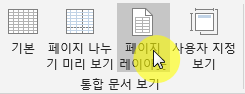
2. 머리글 추가 클릭합니다.
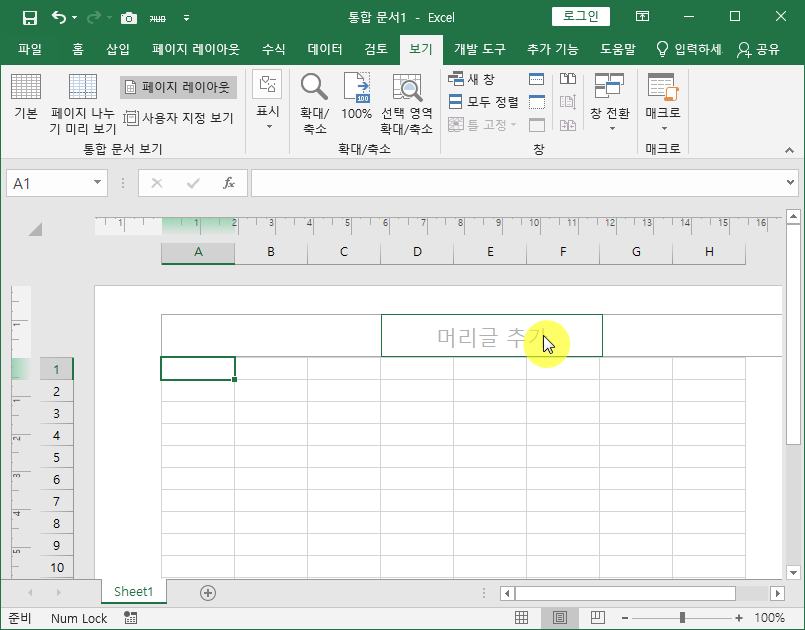
머리글 및 바닥 글 도구 상황 별 탭이 활성화됩니다.
3. 디자인 탭의 머리글 및 바닥 글 요소 그룹에서 현재 날짜를 클릭하여 현재 날짜를 추가하거나 현재 시간, 파일 이름, 시트 이름 등을 추가합니다.

결과:
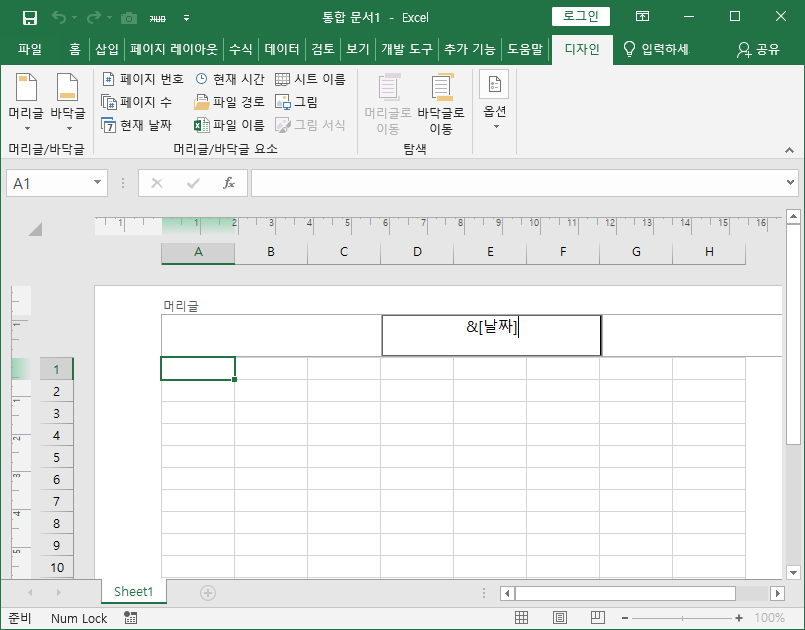
참고 : Excel에서는 통합 문서를 변경할 때 머리글 또는 바닥 글을 자동으로 업데이트하기 위해 코드를 사용합니다.
4. 헤더의 왼쪽과 오른쪽 부분에 정보를 추가 할 수도 있습니다.
예를 들어 왼쪽 부분을 클릭하여 회사 이름을 추가합니다.
5. 머리글을 보려면 시트의 다른 곳을 클릭합니다.

6. 디자인 탭의 옵션 그룹에서 홀수 및 짝수 페이지에 대해 다른 첫 번째 페이지 머리글 / 바닥 글과 다른 머리글 / 바닥 글을 추가 할 수 있습니다.
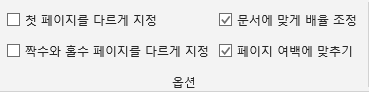
7.보기 탭의 통합 문서보기 그룹에서 기본을 클릭하여 기본보기로 다시 전환합니다.
Excel은 기본, 페이지 레이아웃 및 페이지 나누기 미리보기의 세 가지 통합 문서보기를 제공합니다.
언제든지 다시 기본보기로 전환 할 수 있습니다.
1.보기 탭의 통합 문서보기 그룹에서 기본을 클릭합니다.

Result:
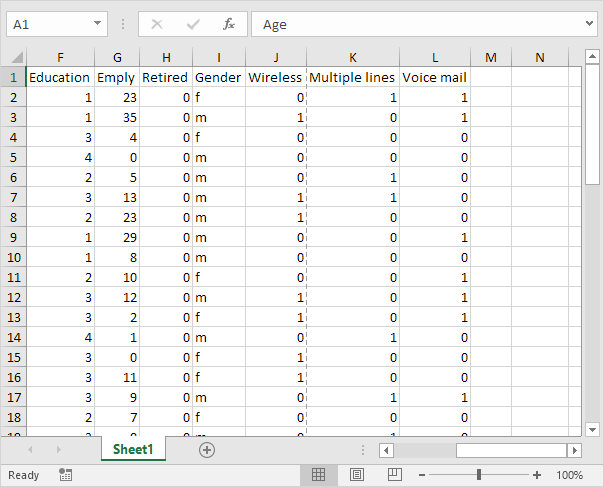
참고 : 다른보기로 전환하고 기본보기로 돌아 가면 Excel에 페이지 나누기가 표시됩니다. 이러한 페이지 나누기를 숨기려면 Excel 파일을 닫았다가 다시 엽니 다. 이 워크 시트의 페이지 나누기를 항상 숨기려면 파일, 옵션, 고급을 클릭하고이 워크 시트에 대한 옵션 표시까지 아래로 스크롤 한 다음 페이지 나누기 표시를 선택 취소합니다.
페이지 나누기 미리보기는 문서를 인쇄 할 때 페이지 나누기 위치에 대한 멋진 개요를 제공합니다. 이보기를 사용하여 페이지 나누기를 쉽게 클릭하고 끌 수 있습니다.
1.보기 탭의 통합 문서보기 그룹에서 페이지 나누기 미리보기를 클릭합니다.
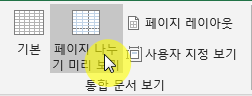
Result:
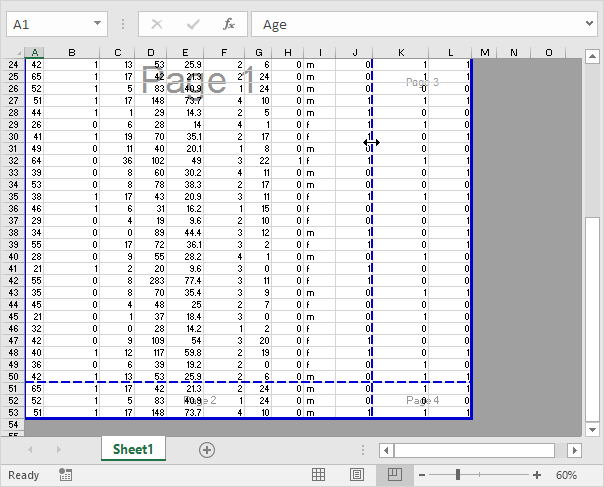
참고 : 페이지 나누기를 클릭하고 끌어 한 페이지에 모든 정보를 맞춥니다. 출력물을 읽을 수 없게 되면 Excel에서 경고하지 않습니다. 기본적으로 Excel은 아래로 인쇄한 다음 다시 인쇄합니다. 즉, 첫 번째 열 집합에 대한 모든 행을 인쇄합니다. 다음으로, 다음 열 세트 등에 대한 모든 행을 인쇄합니다.
다시 인쇄로 전환하려면 아래로 파일, 인쇄, 페이지 설정을 클릭하고 시트 탭의 페이지 순서에서 위로를 클릭 한 다음 아래로를 클릭합니다.
페이지 레이아웃보기를 사용하여 페이지의 시작과 끝을 확인하고 머리글과 바닥 글을 추가합니다.
1.보기 탭의 통합 문서보기 그룹에서 페이지 레이아웃을 클릭합니다.

결과:
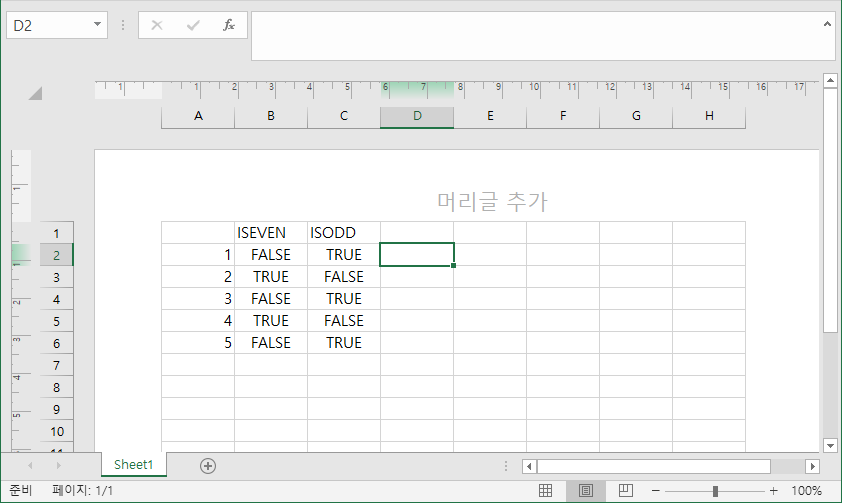
짝수 홀수 구분하는 함수
ISEVEN 함수
숫자가 짝수이면 TRUE를 반환하고 홀수이면 FALSE를 반환합니다.
1. B2 셀에 =ISEVEN(A2)를 입력합니다.
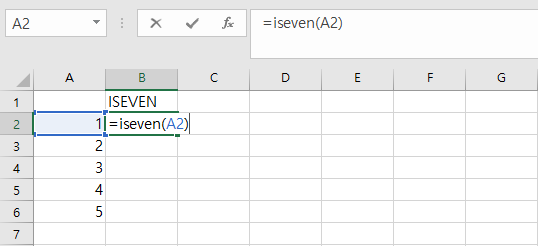
2. B2셀 오른쪽 아래 모서리를 더블클릭합니다.
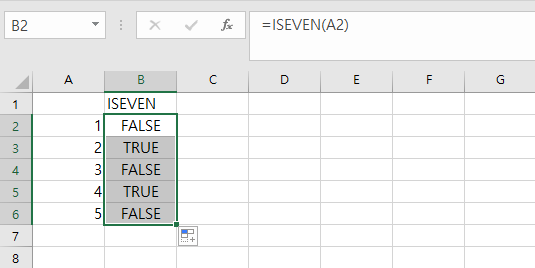
짝수는 TRUE를 반환하고 홀수는 FALSE를 반환합니다.
참고
0은 짝수로 간주됩니다.
2.5는 소수부분 0.5는 버리고 2가 검사됩니다.
반대로 ISODD함수는 홀수를 반환합니다.
3. C2 셀에 =ISODD(A2)를 입력합니다.
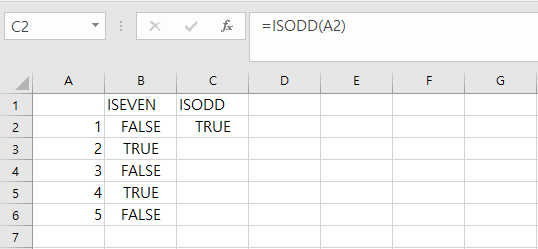
4. C2셀 오른쪽 아래 모서리를 더블클릭합니다.

홀수는 TRUE를 반환하고 짝수는 FALSE를 반환합니다.
기본적으로 Excel에는 수식 결과가 표시됩니다.
결과 대신 수식을 표시하려면 CTRL +`를 누릅니다 (이 키는 탭 키 위에 있음).
1. 셀을 선택하면 수식 입력 줄에 셀의 수식이 표시됩니다.
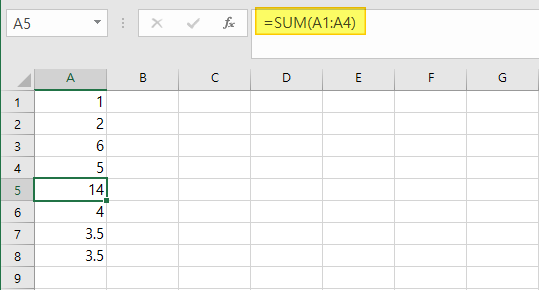
2. 모든 수식을 표시하려면 모든 셀에서 CTRL +`를 누릅니다 (이 키는 탭 키 위에 있음).
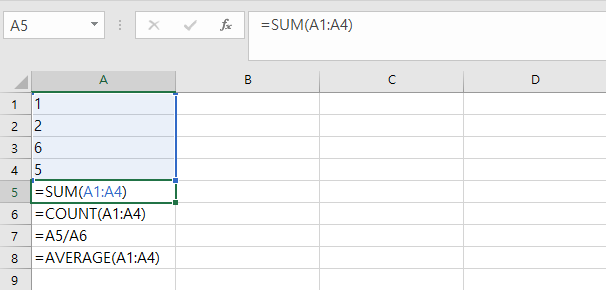
3. ↓를 두 번 누릅니다.
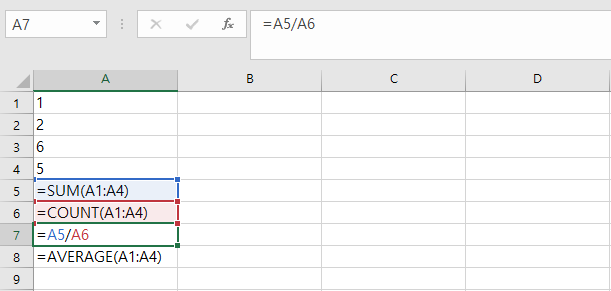
참고 : 보시다시피 Excel은 수식에서 참조하는 모든 셀을 강조 표시합니다.
4. 모든 수식을 숨기려면 CTRL +`를 다시 누릅니다.
5. 키보드에서 억음 악센트 (`)를 찾을 수 없는 경우 수식 탭의 수식 분석 그룹에서 수식 표시를 클릭합니다.
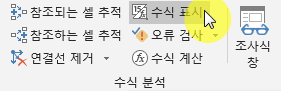
참고 : 모든 공식을 숨기려면 수식보기를 다시 클릭하십시오.
Excel에서 페이지 나누기를 삽입하여 인쇄 된 사본에서 새 페이지가 시작되는 위치를 지정합니다.
가로 페이지 나누기를 삽입하려면 다음 단계를 실행하십시오.
1. 새 페이지의 첫 번째 행을 선택합니다.
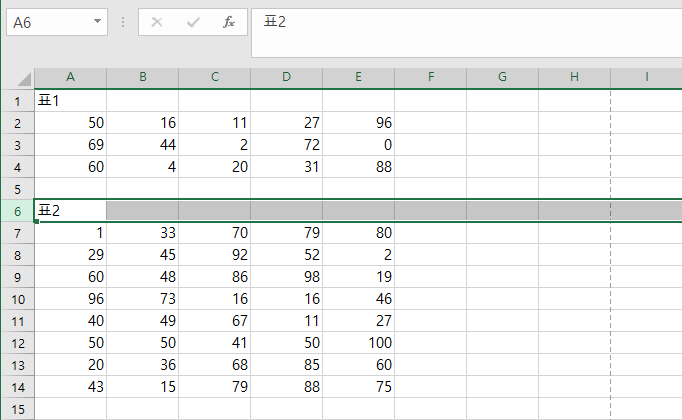
2. 페이지 레이아웃 탭의 페이지 설정 그룹에서 나누기를 클릭합니다.
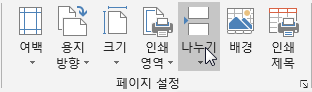
3. 페이지 나누기 삽입을 클릭합니다.
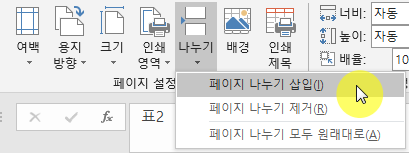
Excel은 새 페이지가 시작되는 위치를 보여주기 위해 실선 (수동 페이지 나누기)을 표시합니다. 파선은 Excel에서 자동으로 삽입되는 페이지 나누기입니다.
참고 : 비슷한 방법으로 세로 페이지 나누기를 삽입 할 열을 선택할 수 있습니다.
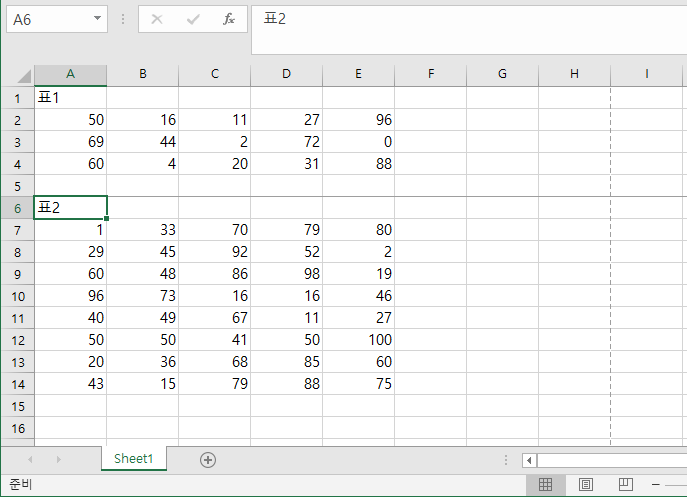
4. 파일 탭에서 인쇄를 클릭하여 인쇄 미리보기를 확인합니다.

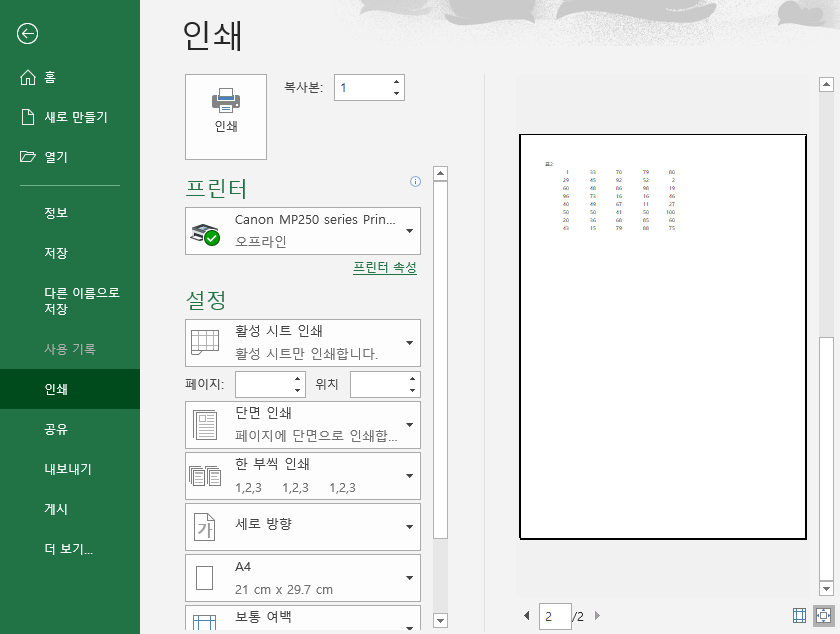
참고 : 가로 페이지 나누기를 제거하려면 제거 할 페이지 나누기 아래의 셀을 선택하고 나누기, 페이지 나누기 제거를 클릭합니다.
모든 수동 페이지 나누기를 제거하려면 나누기, 모든 페이지 나누기 재설정을 클릭합니다.
자동 페이지 나누기는 제거 할 수 없습니다.
| 짝수 홀수 구분하는 함수 (0) | 2020.09.13 |
|---|---|
| 수식표시 (0) | 2020.09.13 |
| 줄 바꿈 (0) | 2020.09.12 |
| 스크롤 잠금 (0) | 2020.09.12 |
| 숫자와 한글이 조합된 금액 더하기 (0) | 2020.09.12 |
Alt + Enter를 눌러 Excel에서 줄 바꿈을 삽입합니다.
문자열을 연결할 때 CHAR (10)을 사용하여 줄 바꿈을 삽입하십시오.
줄 바꿈을 삽입하려면 다음 단계를 실행하십시오.
1. 예를 들어 A1 셀에 긴 텍스트 문자열을 입력합니다.

2. A1 셀을 두 번 클릭합니다.
3. 줄을 끊을 위치에 커서를 놓습니다.
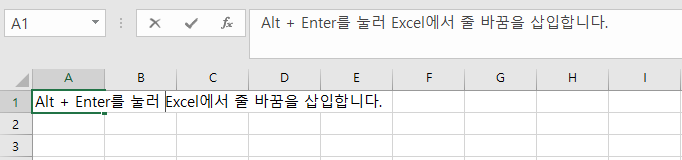
4. Alt + Enter를 누릅니다.
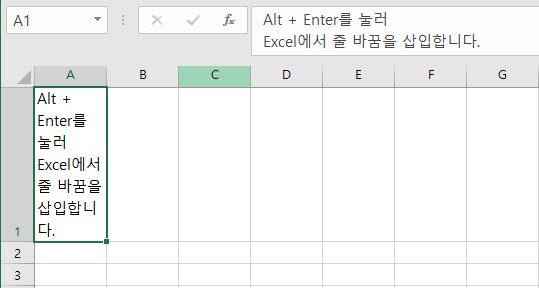
5. 열 A 헤더의 오른쪽 테두리를 클릭하고 구분 기호를 끌어 열 너비를 늘립니다.
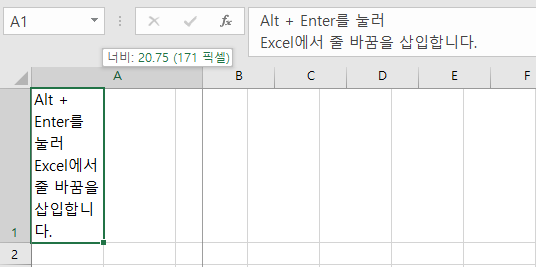
6. 행 높이를 자동으로 조정하려면 행 1 헤더의 아래쪽 테두리를 두 번 클릭합니다.
결과:
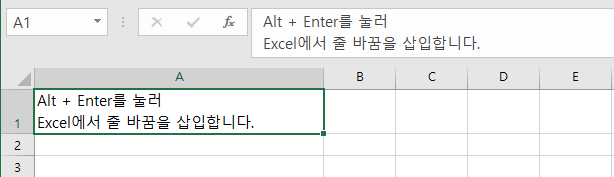
참고 : 줄 바꿈을 제거하려면 셀을 두 번 클릭하고 줄 시작 부분에 커서를 놓고 백 스페이스 키를 누릅니다.
7. 문자열을 연결할 때 CHAR (10)을 사용하여 줄 바꿈을 삽입하십시오. 예를 들어 아래 주소에는 두 개의 줄 바꿈이 있습니다. & 연산자를 사용하여 문자열을 결합합니다.
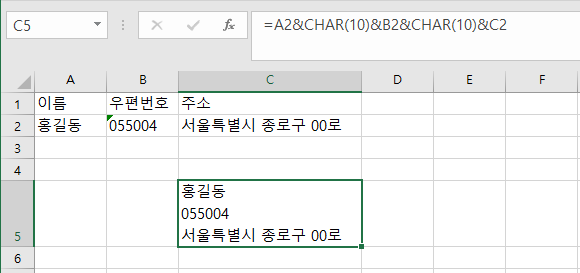
참고 : 텍스트 줄 바꿈을 활성화하는 것을 잊지 마십시오.
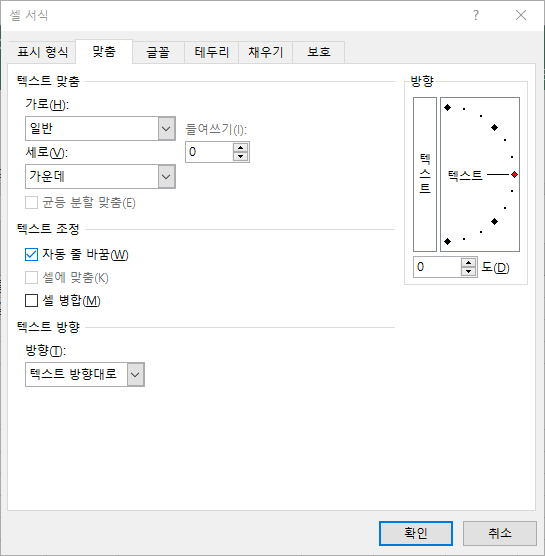
| 수식표시 (0) | 2020.09.13 |
|---|---|
| 페이지 나누기 (0) | 2020.09.12 |
| 스크롤 잠금 (0) | 2020.09.12 |
| 숫자와 한글이 조합된 금액 더하기 (0) | 2020.09.12 |
| 리본메뉴 홈 탭이 사라졌어요 (0) | 2020.09.11 |