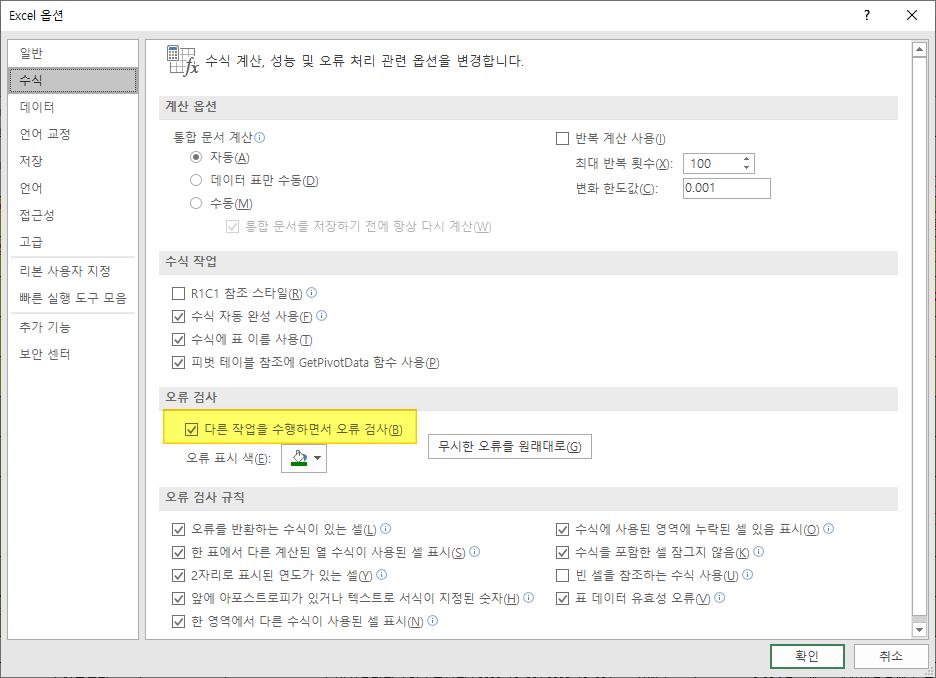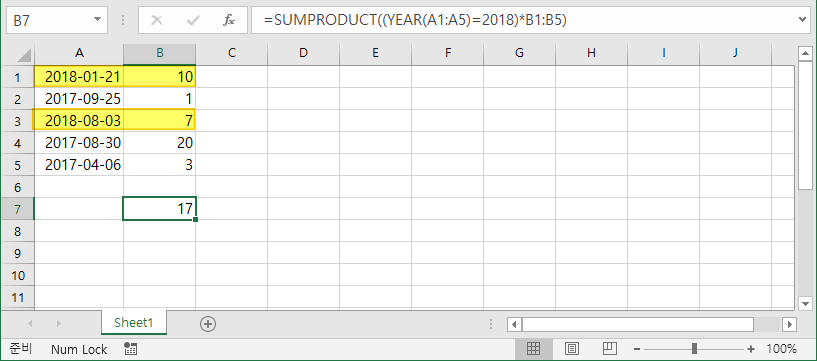Sumproduct
SUMPRODUCT 함수는 해당 범위 또는 배열의 제품 합계를 반환 합니다. 기본 연산은 곱하기 이지만 더하기, 빼기 및 나누기도 가능 합니다.
하나 이상의 범위에서 해당 숫자의 곱의 합을 계산하려면 Excel의 강력한 SUMPRODUCT 함수를 사용하십시오.
기본 사용법
1. 예를 들어, 아래 SUMPRODUCT 함수는 총 지출 금액을 계산합니다.

설명 : SUMPRODUCT 함수는 다음 계산을 수행합니다. (2*1000) + (4*250) + (4*100) + (2*50) = 3500.
2. 범위의 차원이 동일해야합니다. 그렇지 않으면 Excel에서 #VALUE! 오류.

3. SUMPRODUCT 함수는 숫자가 아닌 항목을 0 인 것처럼 처리합니다.

4. 단일 범위를 제공하는 경우 SUMPRODUCT 함수는 SUM 함수와 똑같은 결과를 생성합니다.

고급 사용법
SUMPRODUCT 함수는 매우 다재다능한 함수이며 Excel의 많은 내장 함수 및 배열 수식과 동일한 결과를 생성 할 수 있습니다!
1a. 예를 들어 아래의 COUNTIF 함수는 정확히 "star"를 포함하는 셀 수를 계산합니다.

1b. 아래의 SUMPRODUCT 함수는 똑같은 결과를 생성합니다.

설명 :--(A1:A7 = "star")는 다음 배열 상수로 축소됩니다. --{TRUE; FALSE; FALSE; FALSE; FALSE; TRUE; FALSE} 이중 음수--이 부울을 1과 0으로 강제 변환합니다 (TRUE = 1, FALSE = 0).
결과: {1; 0; 0; 0; 0; 1; 0} 이 배열 상수는 SUMPRODUCT 함수의 인수로 사용되며 결과는 2입니다.
1c. 아래의 COUNTIF 함수는 정확히 별표 + 1자를 포함하는 셀 수를 계산합니다. 물음표 (?)는 정확히 한 문자와 일치합니다.

1d. SUMPRODUCT 기능이 완벽하지 않습니다!
SUMPRODUCT 함수를 사용할 때 와일드 카드 문자 (? 및 *)를 사용할 수 없습니다.

2a. 아래 배열 수식은 셀 범위의 문자 수를 계산합니다.

참고 : CTRL + SHIFT + ENTER를 눌러 배열 수식을 완료합니다. Excel은 중괄호 {}를 추가합니다.
2b. 아래의 SUMPRODUCT 함수는 똑같은 결과를 생성합니다.

참고 : 배열 상수 {9; 4; 6; 5}는 SUMPRODUCT 함수에 대한 인수로 사용되어 결과 24를 제공합니다.
SUMPRODUCT 함수는 기본적으로 배열을 처리하므로 CTRL + SHIFT +를 눌러 완료 할 필요가 없습니다.
중괄호 { }는 많은 Excel 초보자를 혼동하기 때문에 SUMPRODUCT 함수의 가장 큰 장점 중 하나입니다!
3a. 아래 배열 수식은 2018 년 매출을 합산 한 것입니다.

3b. 아래의 SUMPRODUCT 함수는 똑같은 결과를 생성합니다.
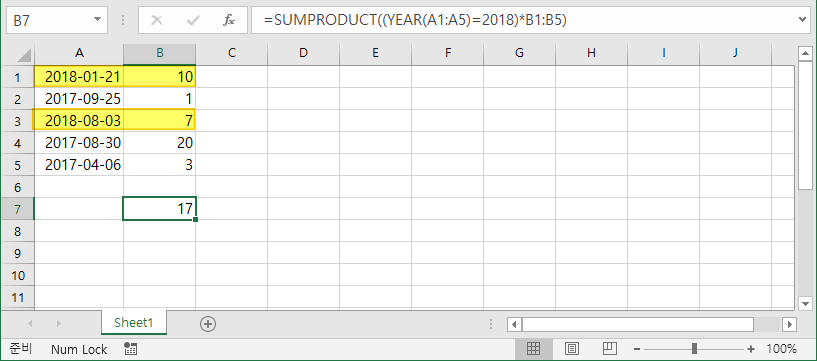
설명 : (YEAR (A1 : A5) = 2018) * B1 : B5가 다음으로 축소됩니다. ({2018; 2017; 2018; 2017; 2017} = 2018) * {10; 1; 7; 20; 3} 및 다음으로 축소됩니다. {TRUE; FALSE; TRUE; FALSE; FALSE} * {10; 1; 7; 20; 3} 곱셈 연산자 *가 자동으로 부울을 1과 0 (TRUE = 1, FALSE = 0)으로 강제하기 때문에 이중 음수가 필요하지 않습니다 (예 1b 참조). 결과: {10; 0; 7; 0; 0} 이 배열 상수는 SUMPRODUCT 함수의 인수로 사용되며 결과는 17입니다.