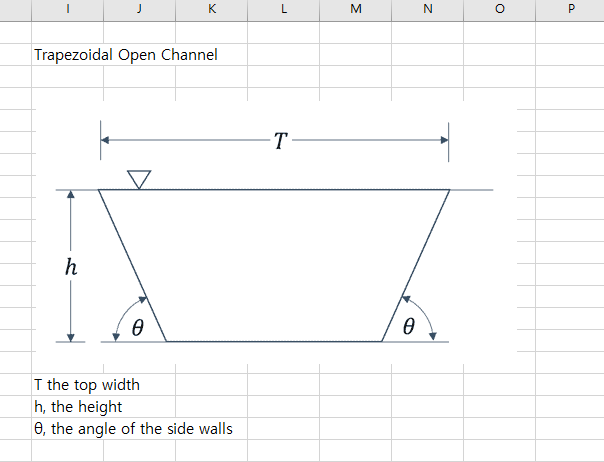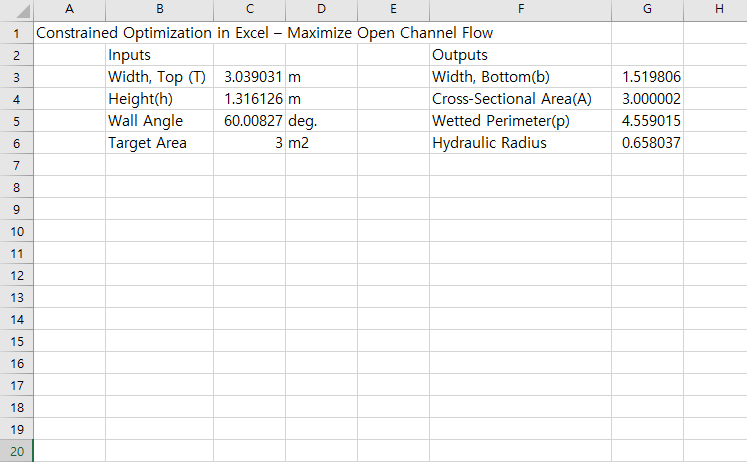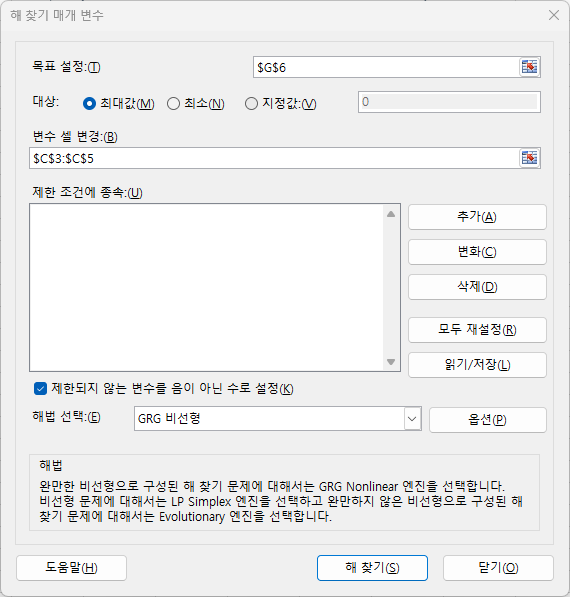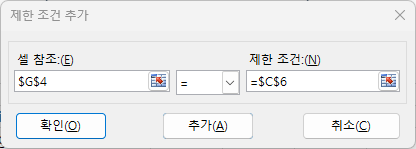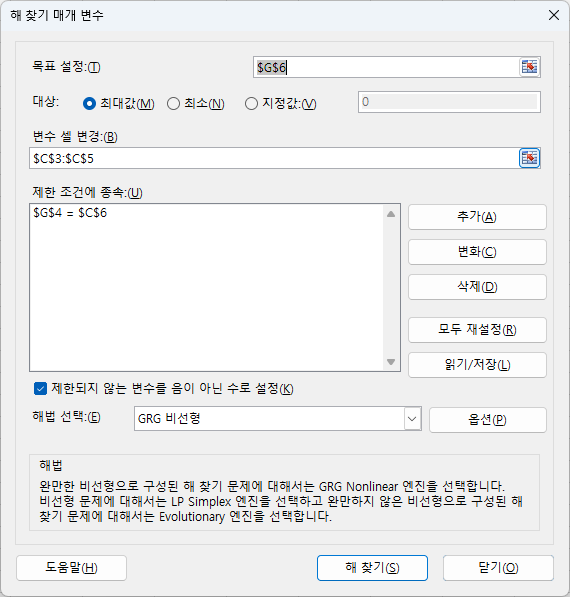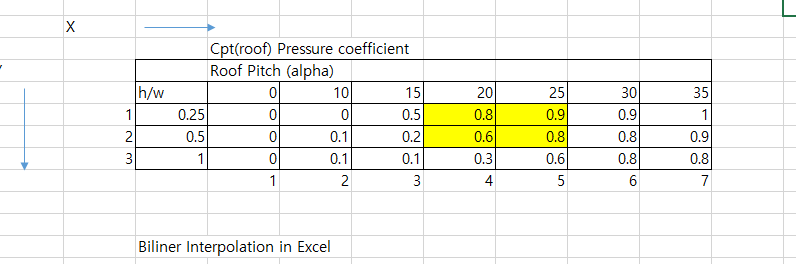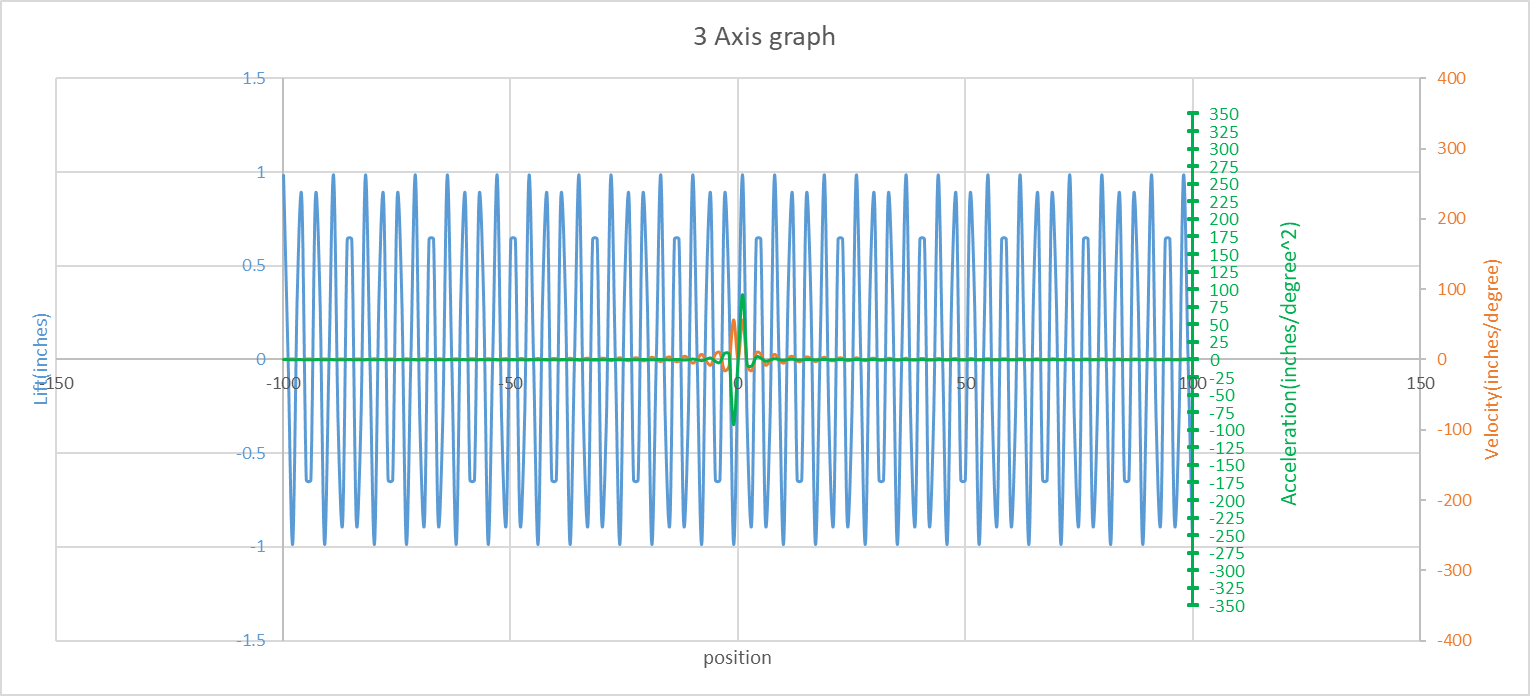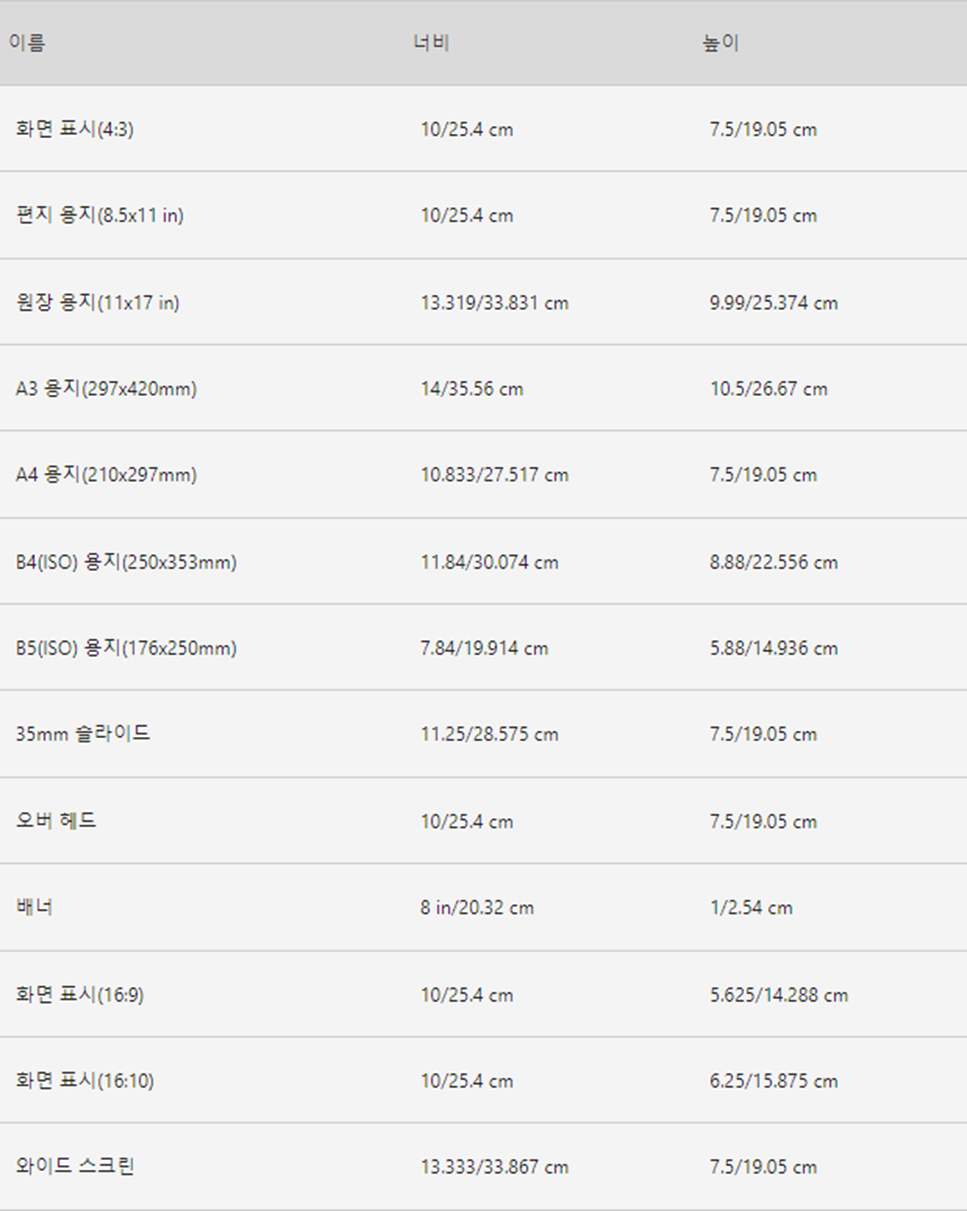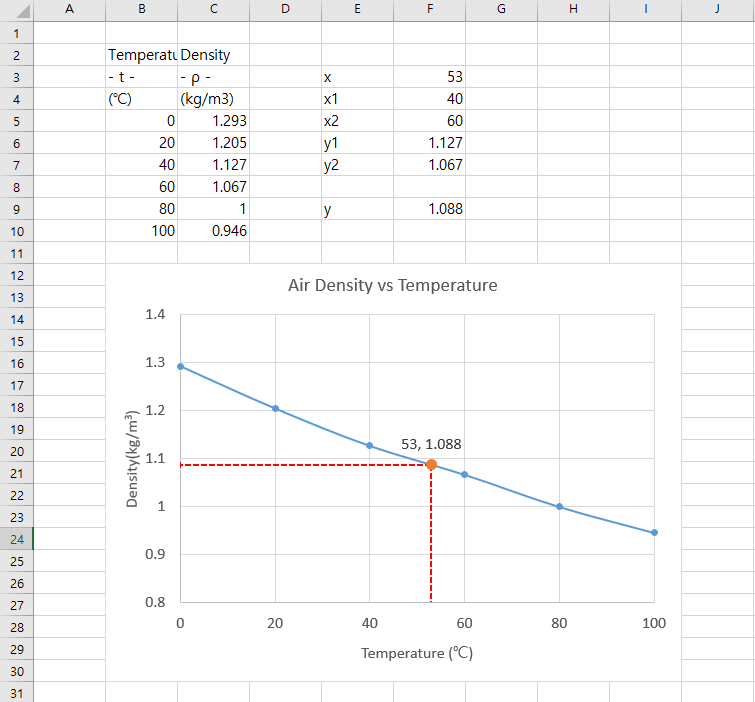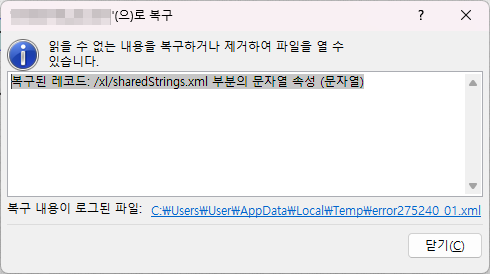Save and Load Excel Solver Models
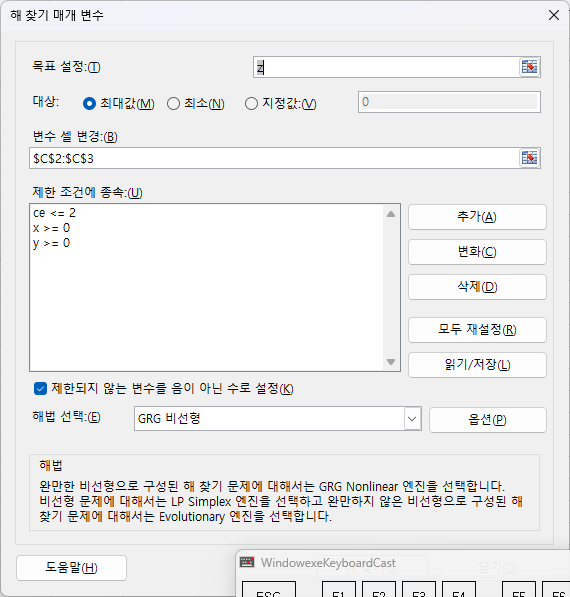
Save and Load Excel Solver Models.xlsx
'엑셀' 카테고리의 다른 글
| Constrained Optimization in Excel (0) | 2025.05.07 |
|---|---|
| SUMIF (0) | 2025.05.02 |
| Bilinear Interpolation (0) | 2025.03.07 |
| 3-axis-graph-excel (0) | 2025.03.06 |
| slop2degrees.xlsx (0) | 2025.03.06 |