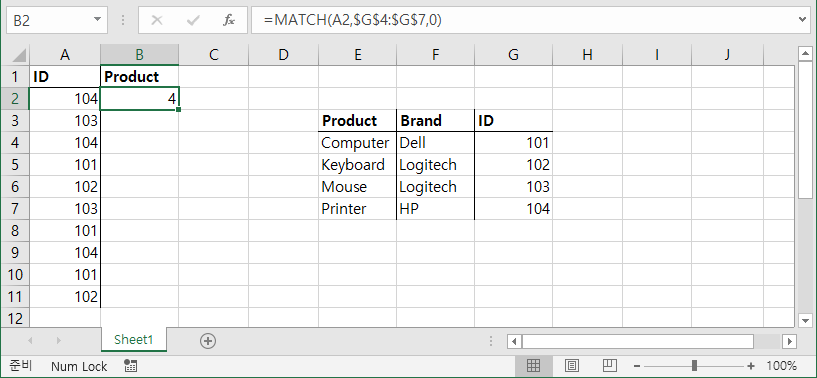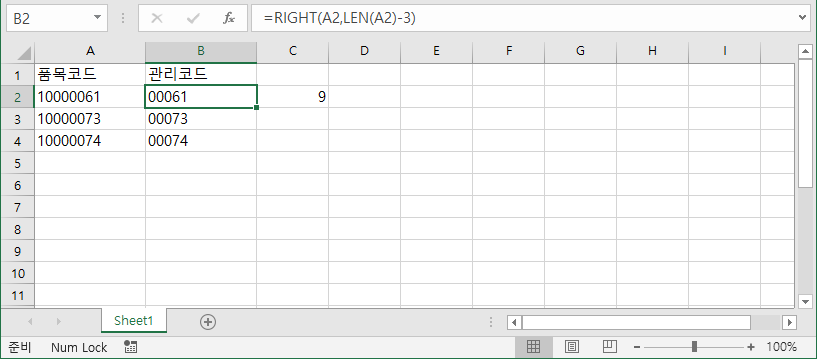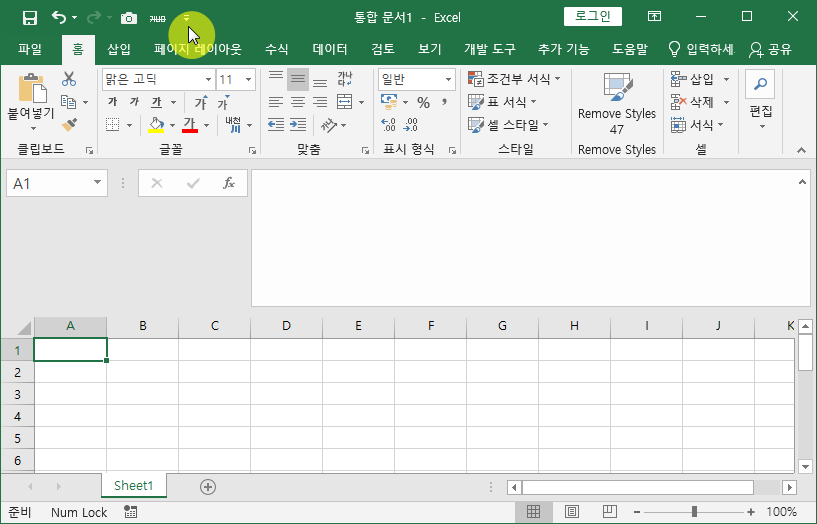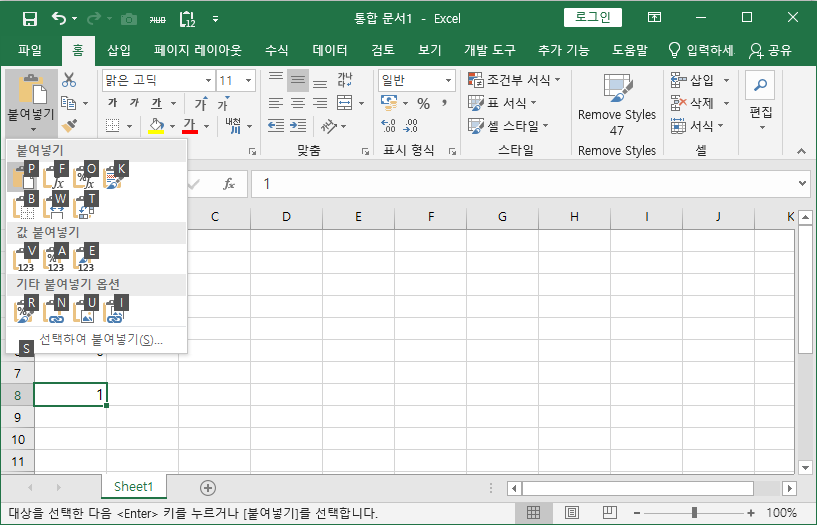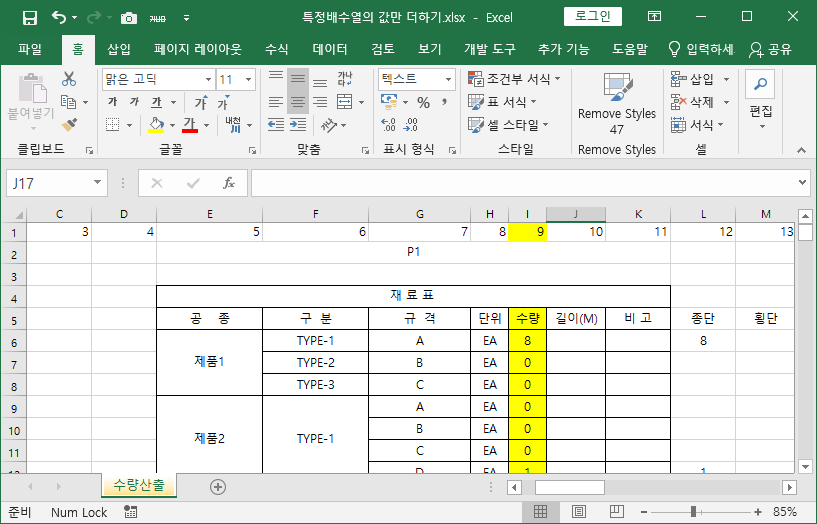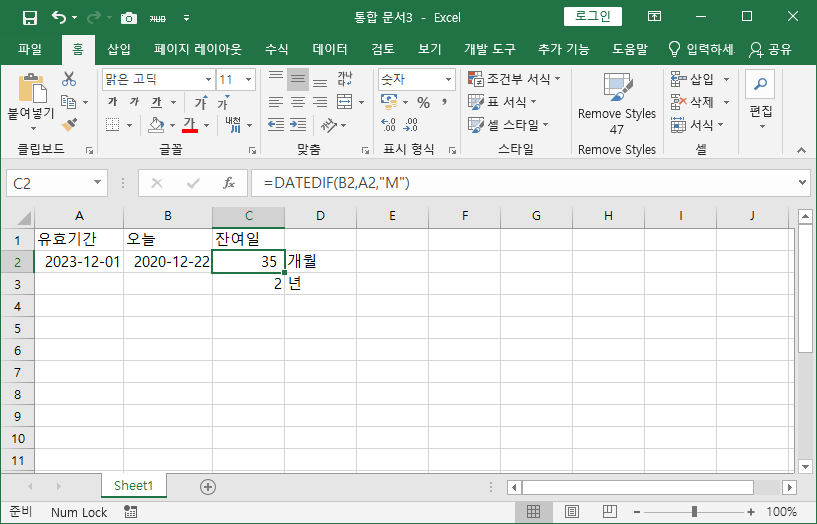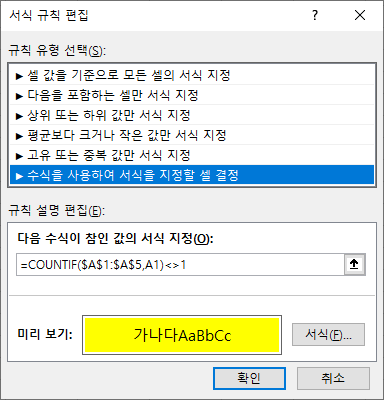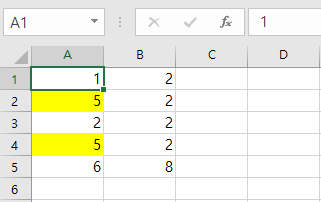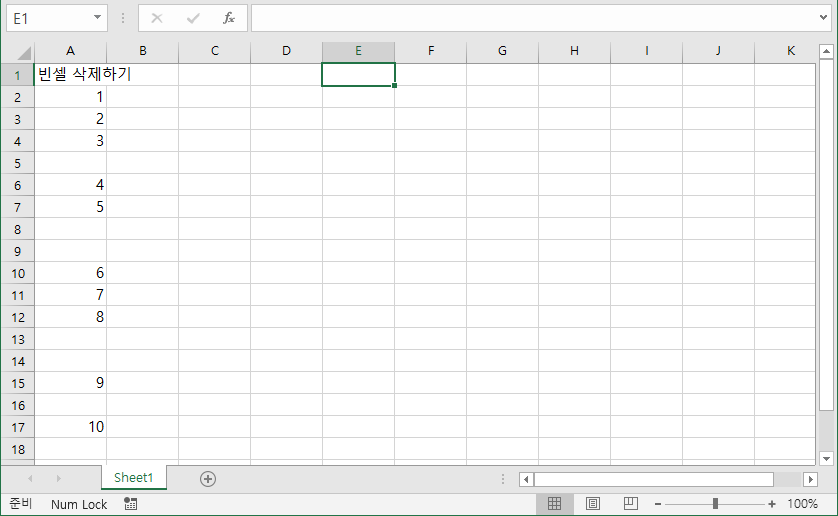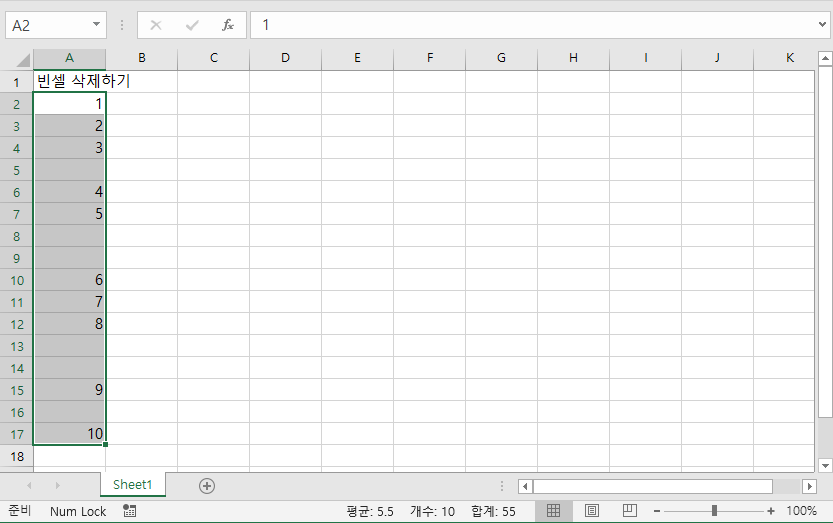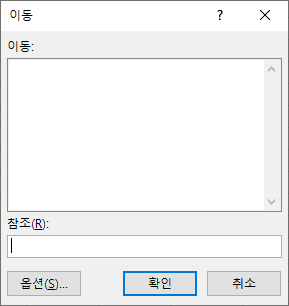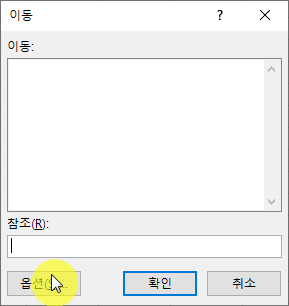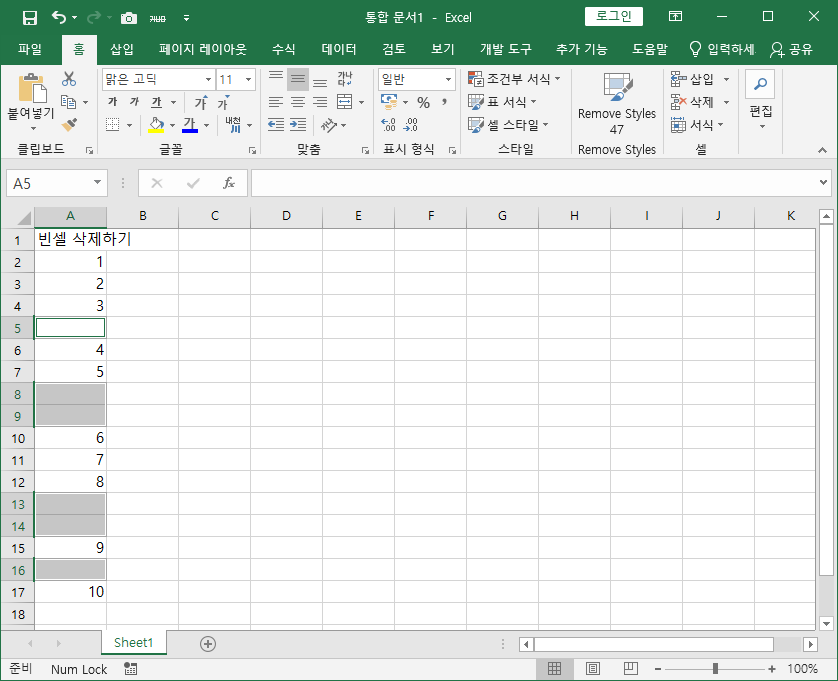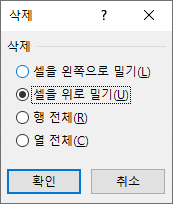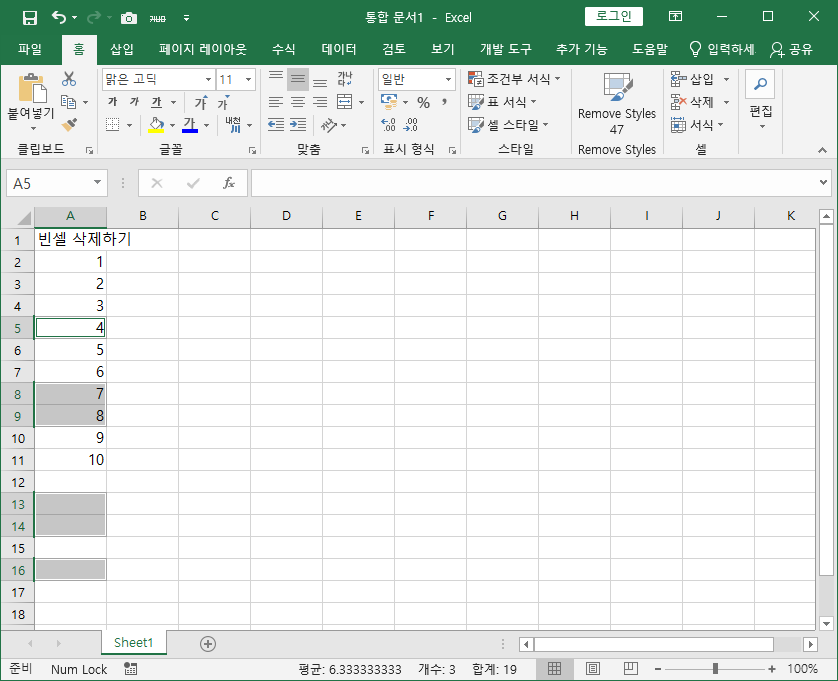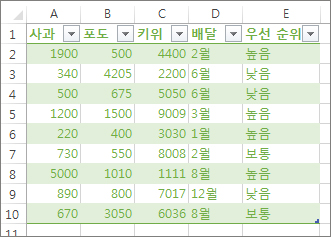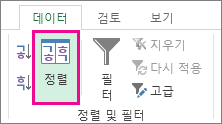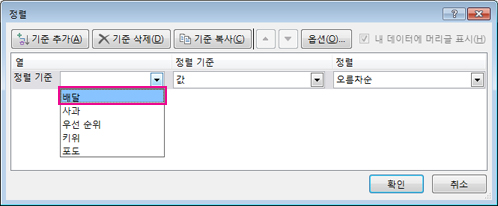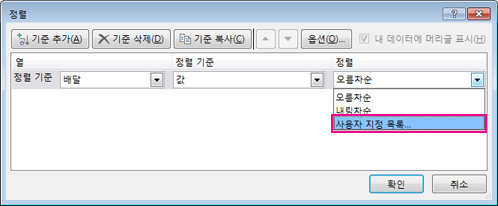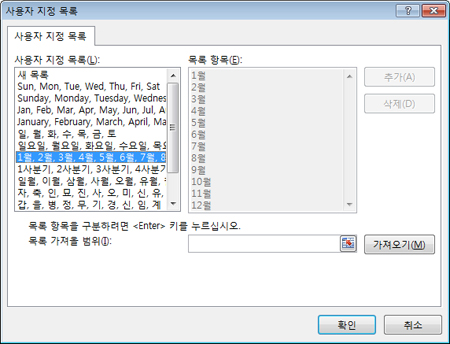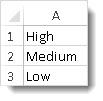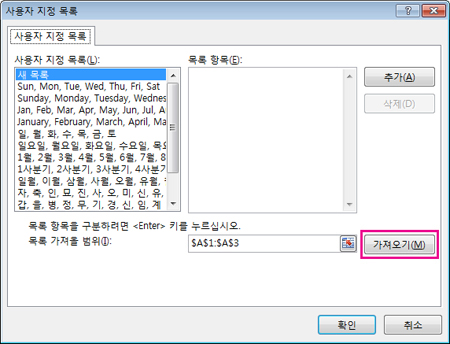외부 참조
Excel의 외부 참조는 다른 통합 문서의 셀 또는 셀 범위에 대한 참조입니다. 아래에서 3 개 부서 (North, Mid 및 South)의 통합 문서를 찾을 수 있습니다.
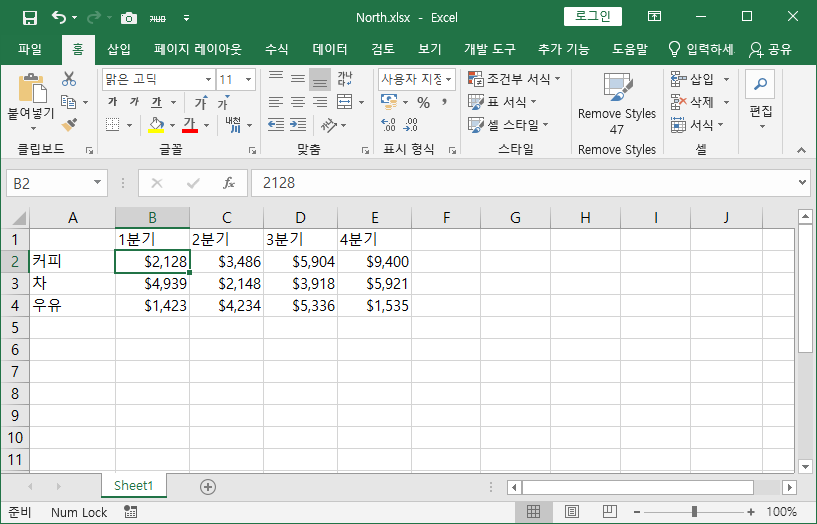
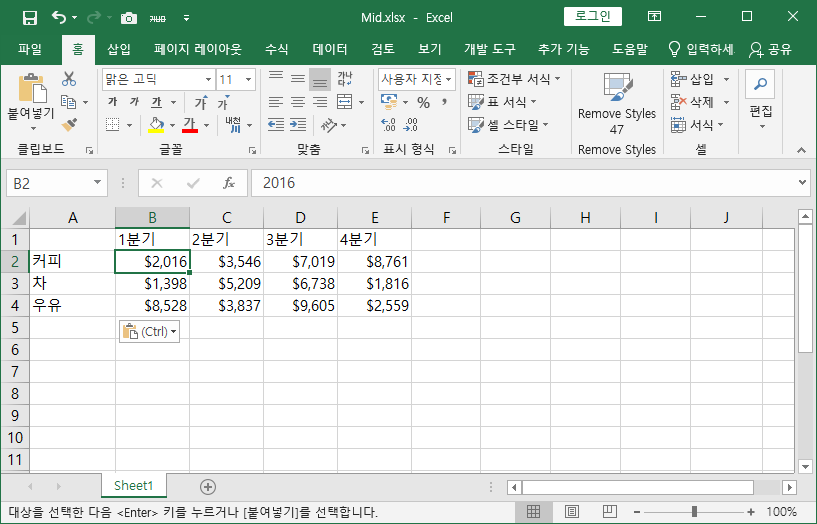
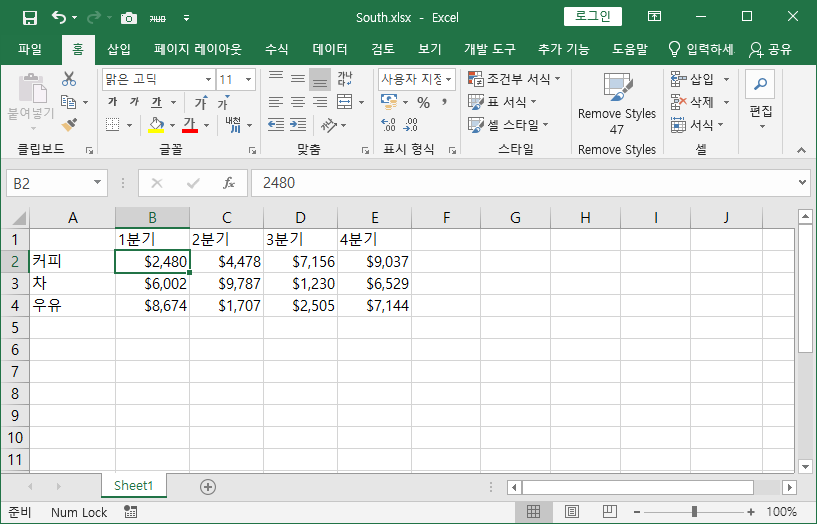
외부 참조 생성
외부 참조를 생성하려면 다음 단계를 실행하십시오.
1. 모든 통합 문서를 엽니 다.
2. Company 통합 문서에서 B2 셀을 선택하고 등호 =
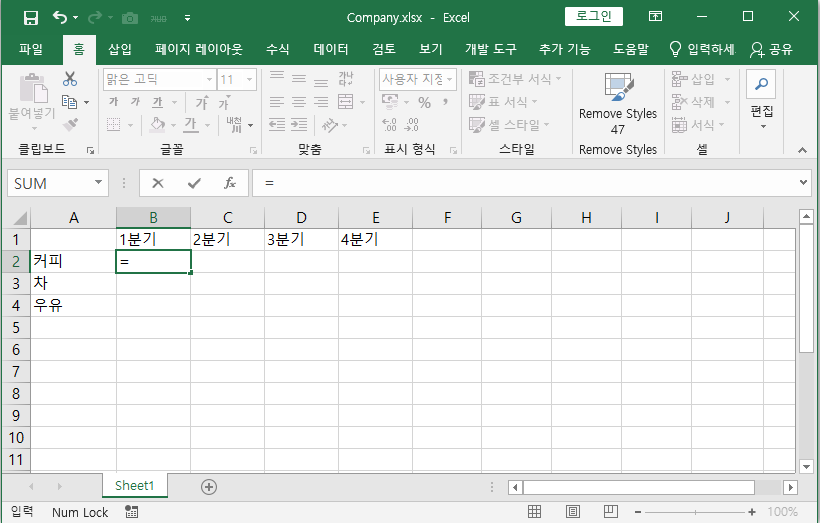
3.보기 탭의 창 그룹에서 창 전환을 클릭합니다.
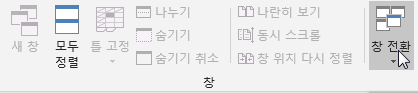
4. North 클릭

5. North 통합 문서에서 B2 셀을 선택합니다.
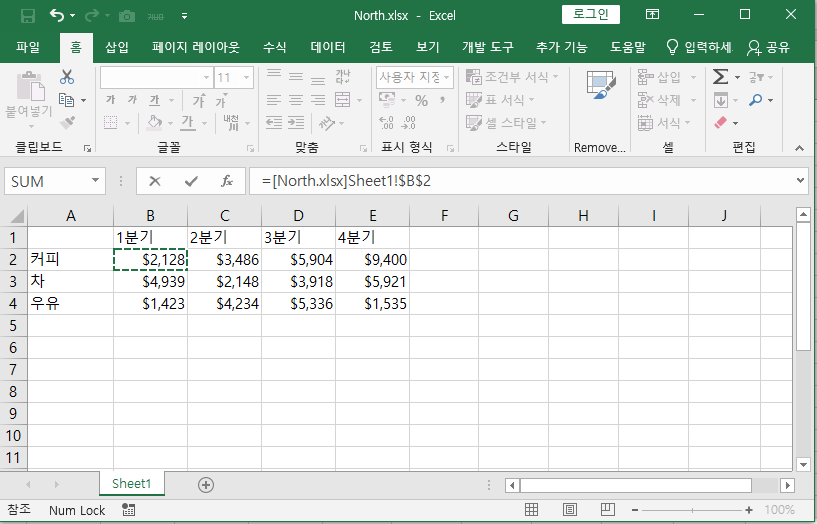
6. "+" 입력
7. Mid 통합 문서에 대해 3 ~ 6 단계를 반복합니다.
8. South 통합 문서에 대해 3 ~ 5 단계를 반복합니다.
9. B2 셀의 수식에서 $ 기호를 제거합니다. 결과:
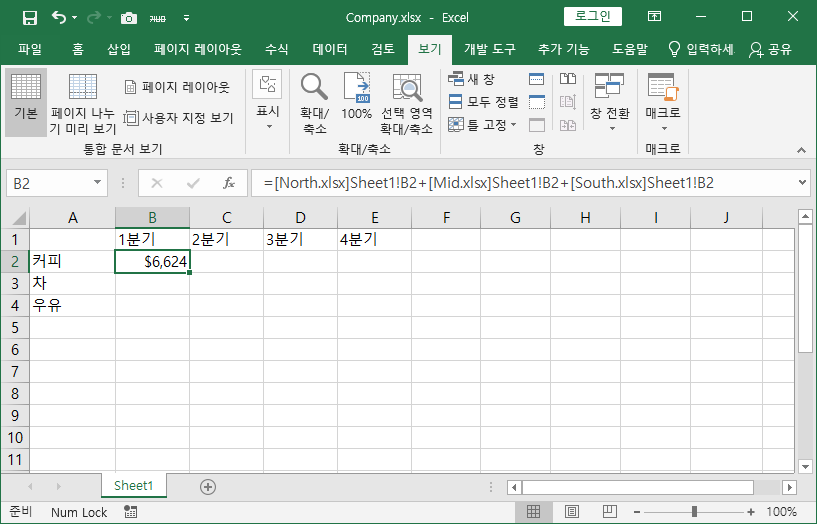
10. 수식을 다른 셀에 복사합니다.
경고
모든 통합 문서를 닫습니다. 부서의 통합 문서에서 번호를 변경합니다. 모든 통합 문서를 다시 닫습니다. 회사 통합 문서를 엽니다.
A. 모든 링크를 업데이트하려면 콘텐츠 사용을 클릭합니다.
B. 링크를 업데이트하지 않으려면 X를 클릭합니다.
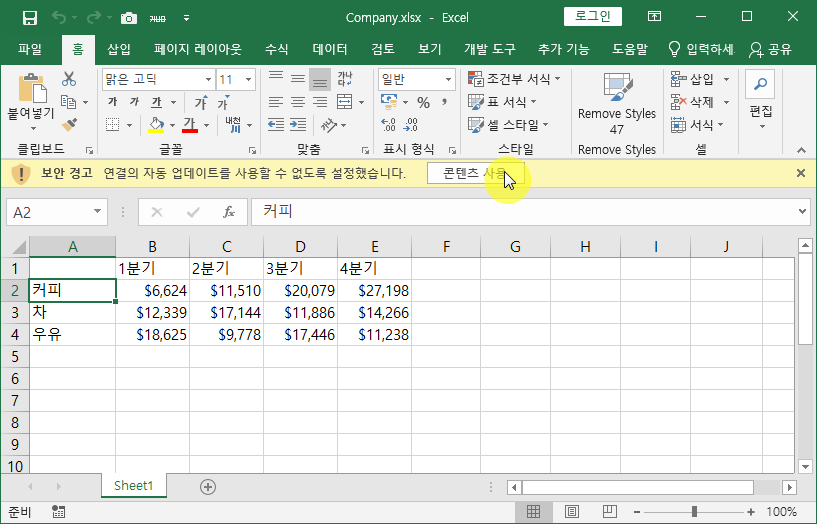
참고 : 다른 경고가 표시되면 업데이트 또는 업데이트 안 함을 클릭합니다.
링크 편집
데이터 탭의 쿼리 및 연결 그룹에서 링크 편집을 클릭하여 링크 편집 대화 상자를 시작합니다.
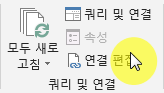
1. 링크를 업데이트하지 않은 경우에도 여기에서 링크를 업데이트 할 수 있습니다. 통합 문서를 선택하고 값 업데이트를 클릭하여이 통합 문서에 대한 링크를 업데이트합니다. 상태가 어떻게 확인으로 변경되는지 확인합니다.

2. 경고를 표시하지 않고 링크를 자동으로 업데이트하지 않으려면 시작 프롬프트를 클릭하고 세 번째 옵션을 선택한 다음 확인을 클릭합니다.
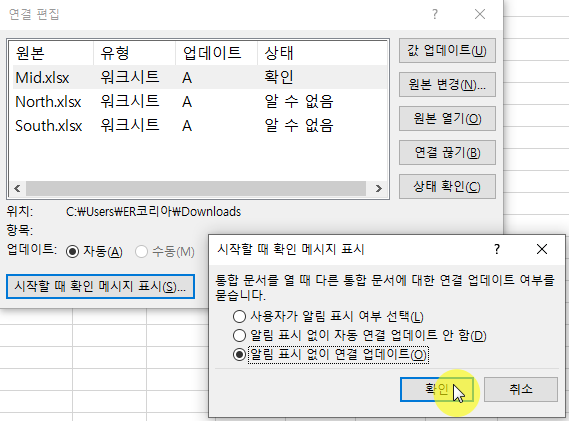
'엑셀' 카테고리의 다른 글
| 3D 참조 (0) | 2020.12.29 |
|---|---|
| 엑셀시트 복사하기 (0) | 2020.12.29 |
| 왼쪽 Lookup (0) | 2020.12.24 |
| 함수를 사용하여 텍스트 분할 (0) | 2020.12.23 |
| Ctrl+Shift+Enter 누르면 한자 입력상태로 바뀌는 문제 (0) | 2020.12.23 |