Vlookup
VLOOKUP 함수는 Excel에서 가장 많이 사용되는 함수 중 하나입니다. 이 페이지에는 따라하기 쉬운 VLOOKUP 예제가 많이 포함되어 있습니다.
정확히 일치하여 찾기
대부분의 경우 Excel에서 VLOOKUP 함수를 사용할 때 정확히 일치하는 항목을 찾고 있습니다. VLOOKUP 함수의 인수를 살펴 보겠습니다.
1. 아래의 VLOOKUP 함수는 빨간색 테이블 (두 번째 인수)의 가장 왼쪽 열에서 값 53 (첫 번째 인수)을 찾습니다.
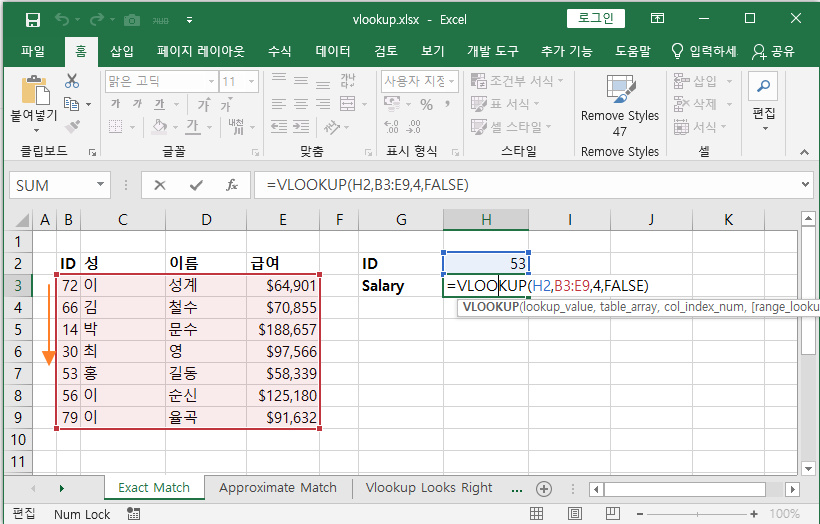
2. 값 4 (세 번째 인수)는 VLOOKUP 함수에 빨간색 테이블의 네 번째 열에서 같은 행의 값을 반환하도록 지시합니다.
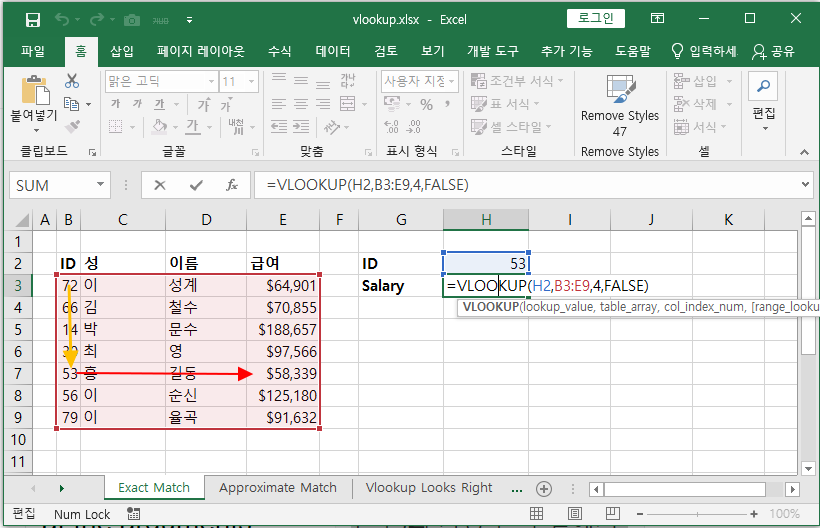
참고 : 부울 FALSE (네 번째 인수)는 VLOOKUP 함수에 정확한 일치를 반환하도록 지시합니다. VLOOKUP 함수가 첫 번째 열에서 값 53을 찾을 수없는 경우 # N / A 오류를 반환합니다.
3. 여기 또 다른 예가 있습니다. 급여를 반환하는 대신 아래의 VLOOKUP 함수는 ID 79의 이름 "율곡"을 반환합니다 (세 번째 인수는 3으로 설정 됨).
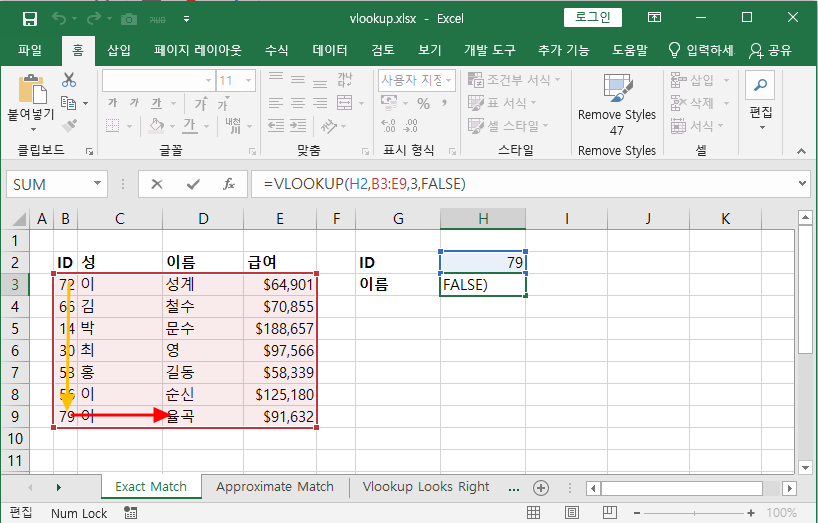
근사 일치 모드
근사 일치 모드에서 VLOOKUP 함수의 예를 살펴 보겠습니다 (네 번째 인수가 TRUE로 설정 됨).
1. 아래의 VLOOKUP 함수는 빨간색 테이블 (두 번째 인수)의 가장 왼쪽 열에서 85 (첫 번째 인수) 값을 찾습니다. 한 가지 문제가 있습니다. 첫 번째 열에는 값 85가 없습니다.
2. 다행히도 부울 TRUE (네 번째 인수)는 VLOOKUP 함수에 대략적인 일치를 반환하도록 지시합니다. VLOOKUP 함수가 첫 번째 열에서 값 85를 찾을 수없는 경우 85보다 작은 가장 큰 값을 반환합니다.이 예에서는 값이 80이됩니다.
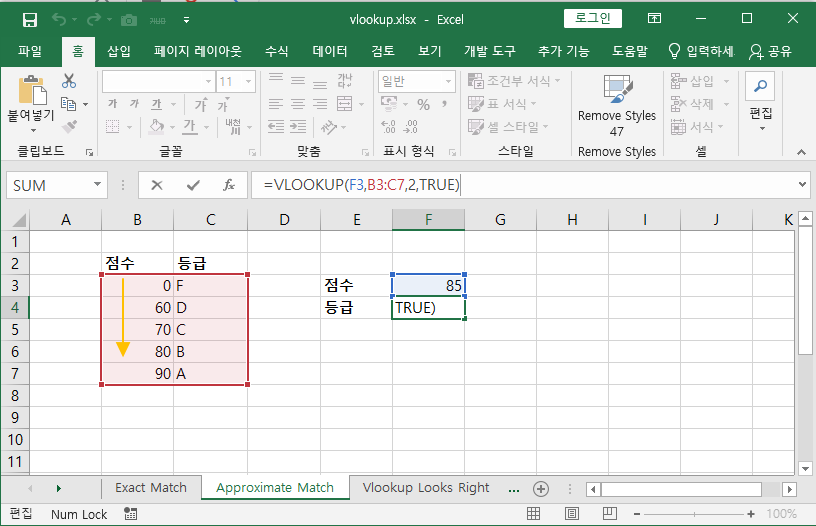
3. 값 2 (세 번째 인수)는 VLOOKUP 함수에 빨간색 테이블의 두 번째 열에서 같은 행의 값을 반환하도록 지시합니다.
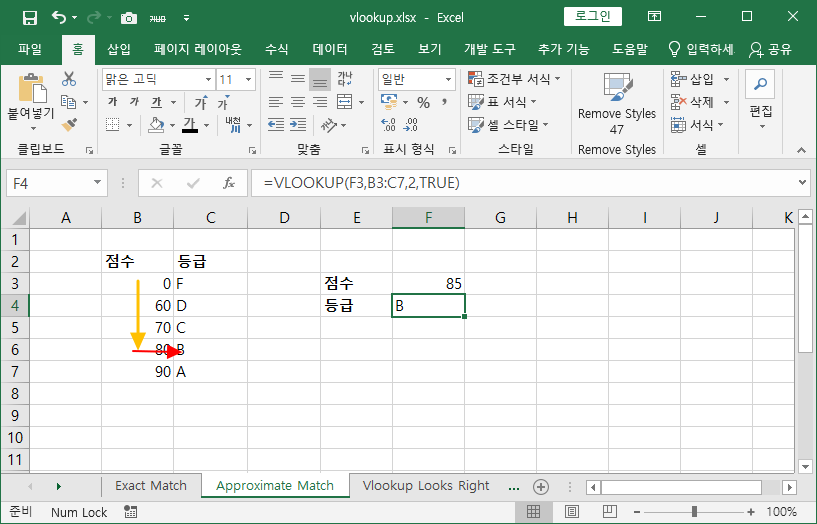
참고 : 근사 일치 모드에서 VLOOKUP 함수를 사용하는 경우 항상 빨간색 테이블의 가장 왼쪽 열을 오름차순으로 정렬합니다 (네 번째 인수는 TRUE로 설정 됨).
Vlookup은 오른쪽 값을 찾습니다.
VLOOKUP 함수는 항상 테이블의 가장 왼쪽 열에서 값을 조회하고 오른쪽 열에서 해당 값을 반환합니다.
1. 예를 들어 아래의 VLOOKUP 함수는 성을 조회하고 이름을 반환합니다.
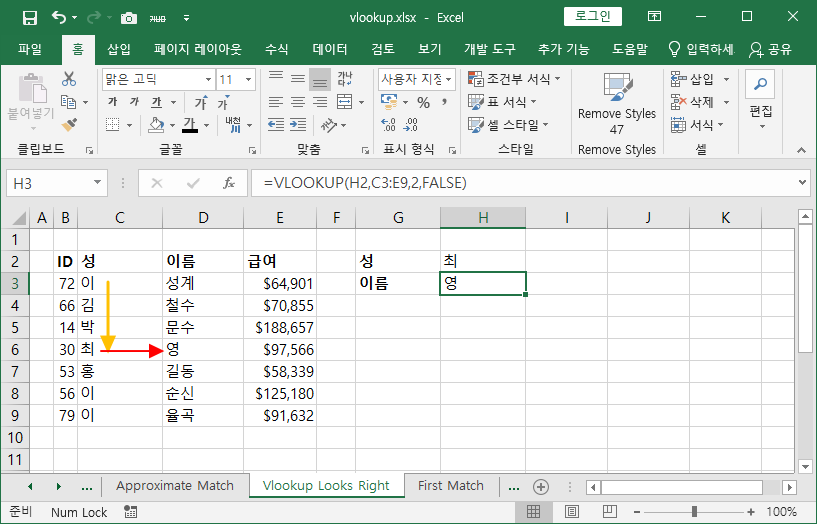
2. 열 인덱스 번호 (세 번째 인수)를 3으로 변경하면 VLOOKUP 함수는 성을 조회하고 급여를 반환합니다.
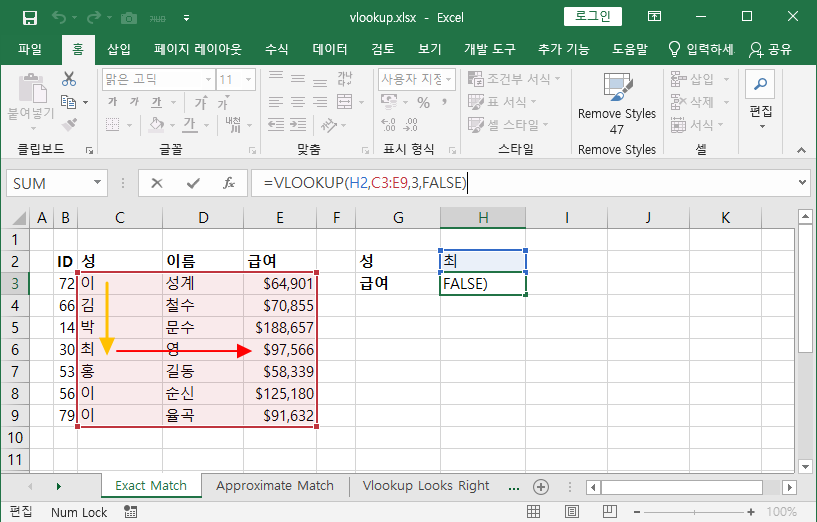
참고 :이 예에서 VLOOKUP 함수는 이름을 조회하고 ID를 반환 할 수 없습니다. VLOOKUP 함수는 오른쪽으로 만 보입니다. 걱정하지 마세요. Excel에서 INDEX 및 MATCH를 사용하여 왼쪽 조회를 수행 할 수 있습니다.
첫번째 일치
테이블의 가장 왼쪽 열에 중복 항목이있는 경우 VLOOKUP 함수는 첫 번째 인스턴스와 일치합니다. 예를 들어 아래의 VLOOKUP 함수를 살펴보십시오.
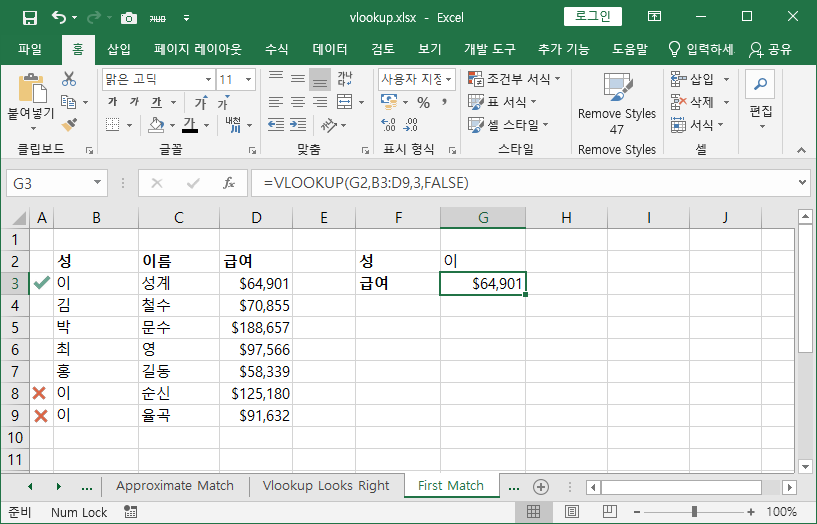
설명 : VLOOKUP 함수는 이순신, 이율곡이 아닌 이성계의 급여를 반환합니다.
Vlookup은 대소문자를 구분하지 않습니다.
Excel의 VLOOKUP 함수는 대 / 소문자를 구분하지 않는 조회를 수행합니다. 예를 들어 아래의 VLOOKUP 함수는 테이블의 가장 왼쪽 열에서 MIA (셀 G2)를 조회합니다.
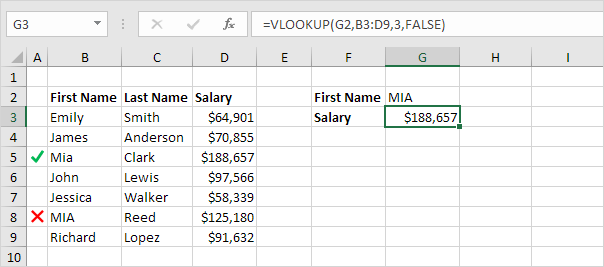
설명 : VLOOKUP 함수는 대소 문자를 구분하지 않으므로 MIA 또는 Mia 또는 mia 또는 miA 등을 조회합니다. 결과적으로 VLOOKUP 함수는 Mia Clark (첫 번째 인스턴스)의 급여를 반환합니다. Excel에서 INDEX, MATCH 및 EXACT를 사용하여 대 / 소문자 구분 조회를 수행합니다.
다중 조건
여러 기준에 따라 값을 조회 하시겠습니까? Excel에서 INDEX 및 MATCH를 사용하여 2 열 조회를 수행합니다.
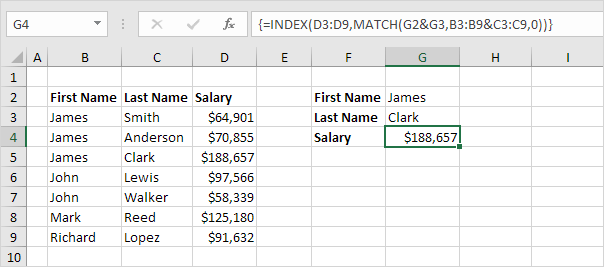
참고 : 위의 배열 수식은 James Anderson이 아니라 James Smith가 아닌 James Clark의 급여를 조회합니다.
#N/A error
VLOOKUP 함수가 일치하는 항목을 찾을 수 없으면 # N / A 오류를 반환합니다.
1. 예를 들어 아래의 VLOOKUP 함수는 가장 왼쪽 열에서 값 28을 찾을 수 없습니다.
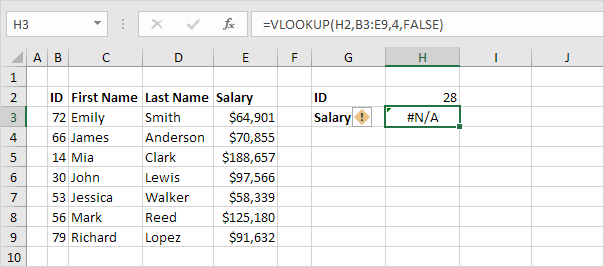
2. 원하는 경우 IFNA 함수를 사용하여 # N / A 오류를 친숙한 메시지로 바꿀 수 있습니다.

참고 : IFNA 함수는 Excel 2013에서 도입되었습니다. Excel 2010 또는 Excel 2007을 사용하는 경우 IFNA를 IFERROR로 바꾸면됩니다. IFERROR 함수는 다른 오류도 포착합니다. 예를 들어 #NAME? 실수로 VLOOKUP이라는 단어를 잘못 입력하면 오류가 발생합니다.
다중 Lookup Table
Excel에서 VLOOKUP 함수를 사용하면 조회 테이블이 여러 개있을 수 있습니다. IF 함수를 사용하여 조건이 충족되는지 확인하고 TRUE 인 경우 하나의 룩업 테이블을 반환하고 FALSE 인 경우 다른 룩업 테이블을 반환 할 수 있습니다.
1. 두 개의 명명 된 범위 (Table1 및 Table2)를 만듭니다.
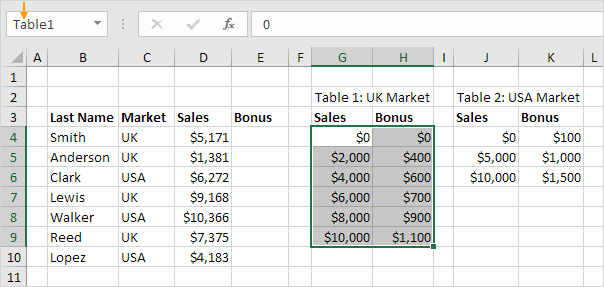
2. 셀 E4를 선택하고 아래 표시된 VLOOKUP 함수를 입력합니다.
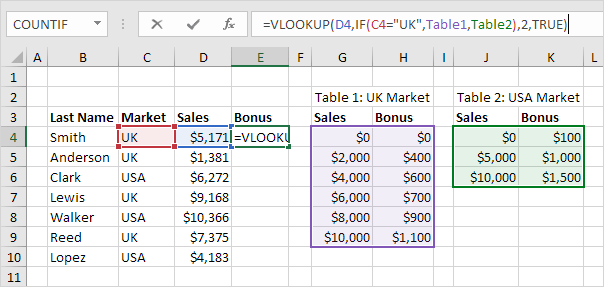
설명 : 보너스는 시장 (영국 또는 미국)과 판매량에 따라 다릅니다. VLOOKUP 함수의 두 번째 인수가 트릭을 수행합니다. UK 인 경우 VLOOKUP 함수는 Table1을 사용하고 USA 인 경우 VLOOKUP 함수는 Table2를 사용합니다. VLOOKUP 함수의 네 번째 인수를 TRUE로 설정하여 대략적인 일치를 반환합니다.
3. Enter를 누르십시오.
4. E4 셀을 선택하고 E4 셀의 오른쪽 아래 모서리를 클릭 한 다음 E10 셀로 끕니다.
참고 : 예를 들어 Walker는 $ 1,500의 보너스를받습니다. 명명 된 범위를 사용하고 있기 때문에 셀 참조에 대해 걱정하지 않고이 VLOOKUP 함수를 다른 셀에 쉽게 복사 할 수 있습니다.
Index & Match 함수
VLOOKUP을 사용하는 대신 INDEX 및 MATCH를 사용하십시오. 고급 조회를 수행하려면 INDEX 및 MATCH가 필요합니다. Excel에서 제공하는 다른 많은 강력한 수식 중 하나를 보여줍니다.
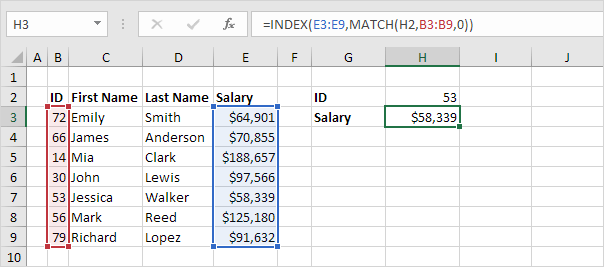
Xlookup
Excel 365가있는 경우 VLOOKUP 대신 XLOOKUP을 사용하십시오. XLOOKUP 함수는 사용하기 쉽고 몇 가지 추가 이점이 있습니다.
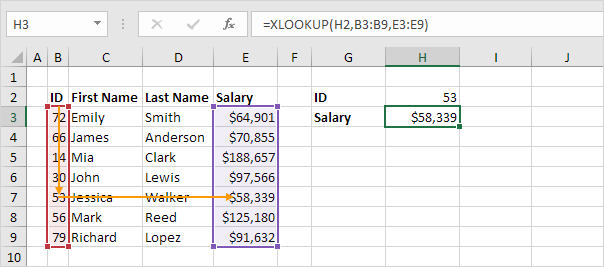
'엑셀' 카테고리의 다른 글
| 사용자 지정 목록을 사용하여 데이터 정렬 (0) | 2020.12.17 |
|---|---|
| 어떤 조건이 참일때 최대값과 최소값 찾기 (0) | 2020.12.16 |
| 현재 셀위치에서 전체 열 선택, 전체 행선택 단축키 (0) | 2020.12.16 |
| 새 화면으로 엑셀창 열기 (0) | 2020.12.16 |
| 수식 복사 (0) | 2020.12.16 |