수식 복사
수식을 복사하면 Excel은 수식이 복사되는 각 새 셀에 대한 셀 참조를 자동으로 조정합니다.
수식복사
CTRL + c 및 CTRL + v를 사용하여 Excel에서 수식을 복사하여 붙여 넣기 만하면됩니다.
1. 예를 들어 수식을 복사하려면 아래의 A3 셀을 선택하고 CTRL + c를 누릅니다.
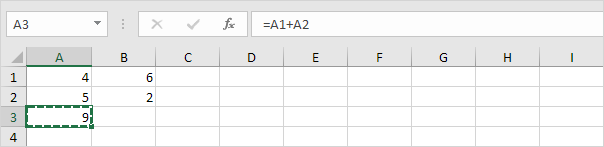
2.이 수식을 붙여 넣으려면 B3 셀을 선택하고 CTRL + v를 누릅니다.
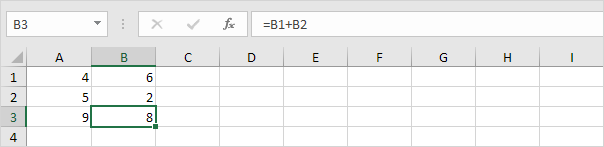
3. 수식 입력 줄을 클릭하여 수식이 B 열의 값을 참조하는지 명확하게 확인합니다.
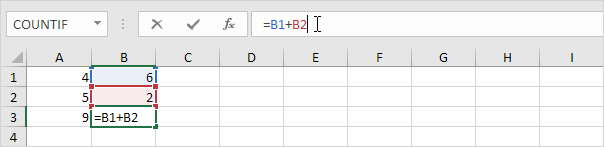
채우기 핸들
Excel의 채우기 핸들을 사용하여 수식을 다른 셀에 빠르게 복사합니다.
1. 예를 들어 아래의 A3 셀을 선택하고 A3 셀 (채우기 핸들)의 오른쪽 아래 모서리를 클릭 한 다음 F3 셀로 드래그합니다.
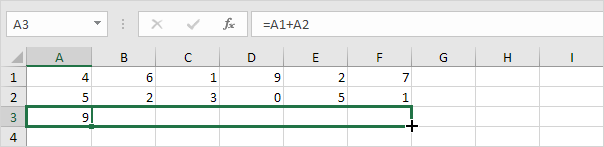
결과.
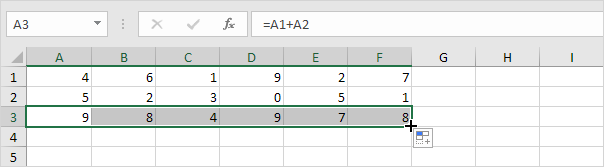
채우기 핸들을 사용하여 수식을 열 아래로 빠르게 복사 할 수도 있습니다.
2. 예를 들어, 아래의 C1 셀을 선택하고 C1 셀의 오른쪽 아래 모서리를 클릭 한 다음 C6 셀로 드래그합니다.
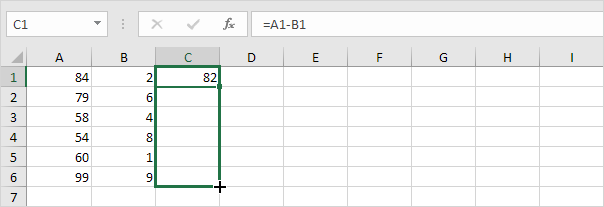
결과.
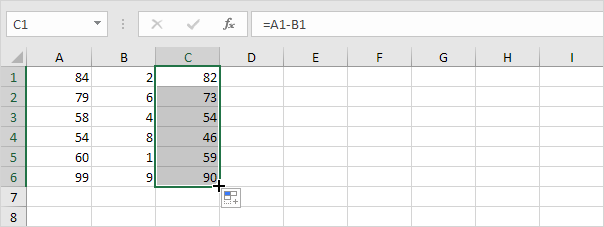
절대참조
절대 참조를 만들어 셀 또는 셀 범위에 대한 참조를 수정합니다. 수식을 복사 할 때 절대 참조는 변경되지 않습니다.
1. 예를 들어, 열 문자와 행 번호 앞에 $ 기호를 배치하여 아래 셀 E2에 대한 참조를 수정합니다.
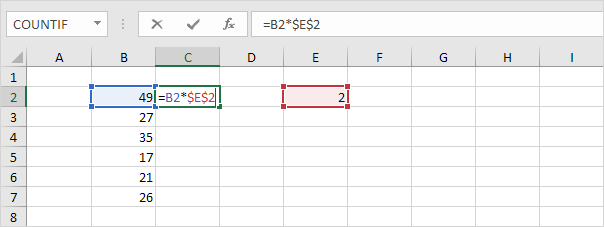
2. C2 셀을 선택하고 C2 셀의 오른쪽 아래 모서리를 클릭 한 다음 C7 셀로 끕니다.
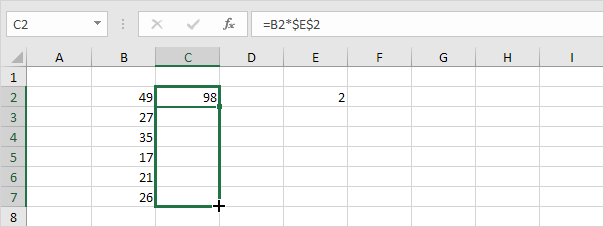
확인:
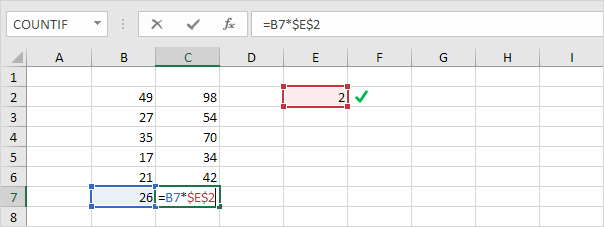
설명 : 절대 참조 ($E$2)는 동일하게 유지되고 상대 참조 (B2)는 B3, B4, B5, B6 및 B7로 변경됩니다.
F4키를 누르면 순자적으로 절대참조를 변경할 수 있습니다.
F4한번 누르면 $E$2 -> F4 E$2 -> F4 $E2 -> F4 E2
수식 이동
Excel에서 수식을 이동하려면 잘라 내기 (CTRL + x) 및 붙여 넣기 (CTRL + v)를 사용하면됩니다. Excel 전문가는 다음 트릭을 사용하여 수식을 이동합니다.
1. 수식이 있는 셀을 선택합니다.
2. 선택 테두리 위로 마우스를 이동합니다. 4면 화살표가 나타납니다.
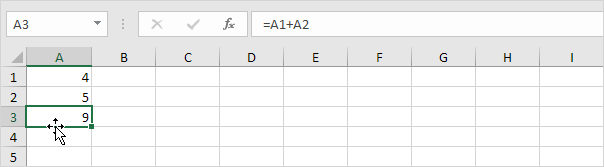
3. 마우스 왼쪽 버튼을 클릭 한 채로 있습니다.
4. 수식을 새 위치로 이동합니다.
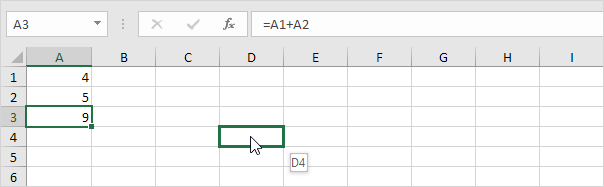
5. 마우스 왼쪽 버튼을 놓습니다.
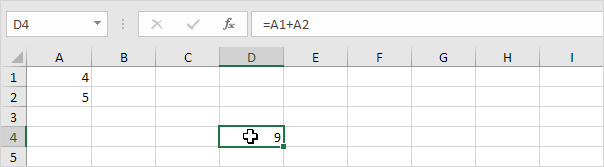
정확한 복사
셀 참조를 변경하지 않고 수식의 정확한 복사본을 만들려면 다음의 간단한 단계를 실행하십시오.
1. 수식 입력 줄을 클릭하고 수식을 선택합니다.
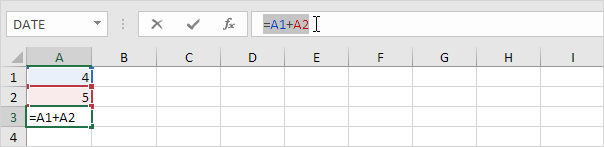
2. CTRL + c를 누르고 Enter를 누르십시오.
3. 다른 셀을 선택하고 CTRL + v를 누릅니다.
결과:
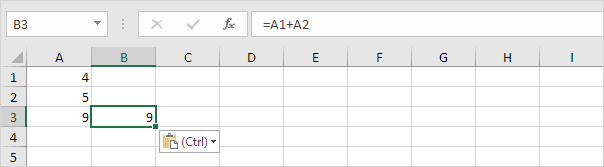
결론 : A3 셀과 B3 셀에는 동일한 수식이 포함되어 있습니다.
복사 꼼수
여러 수식의 정확한 복사본을 만들려면 각 수식에 대해 이전 단계를 반복합니다.
다음과 같은 마술을 사용할 수도 있습니다.
1. 여러 수식을 선택합니다.

2. 모든 등호를 xxx로 바꿉니다.
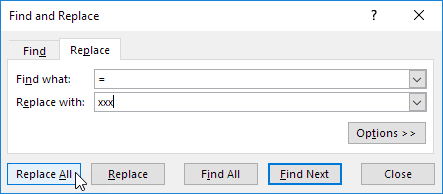
결과.
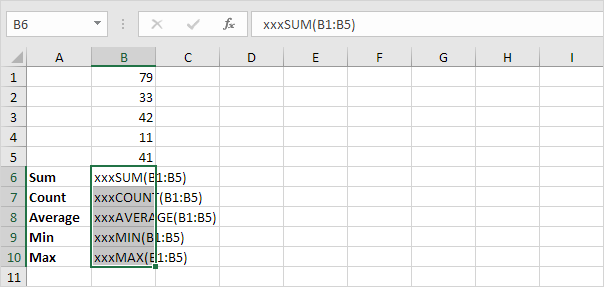
3. CTRL + c 및 CTRL + v를 사용하여 텍스트 문자열을 복사하고 붙여 넣습니다.
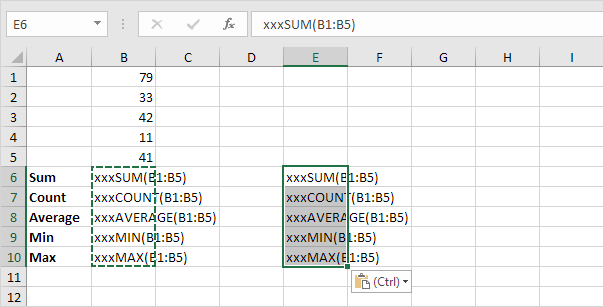
4. 범위 B6 : B10을 선택하고 CTRL을 누른 상태에서 범위 E6 : E10을 선택한 다음 모든 'xxx'항목을 등호로 바꿉니다 (2 단계의 정반대).
결과.
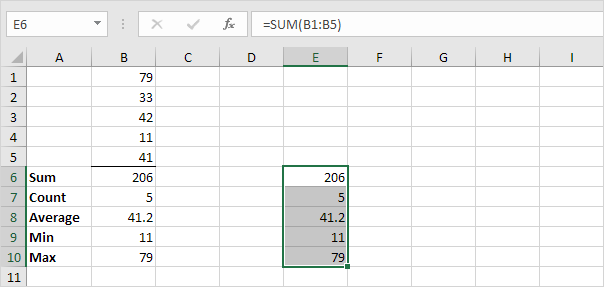
결론 : 셀 B6과 셀 E6에는 똑같은 수식이 포함되어 있고 셀 B7과 셀 E7에는 똑같은 수식이 포함되어 있습니다.
'엑셀' 카테고리의 다른 글
| 현재 셀위치에서 전체 열 선택, 전체 행선택 단축키 (0) | 2020.12.16 |
|---|---|
| 새 화면으로 엑셀창 열기 (0) | 2020.12.16 |
| 절대값 (0) | 2020.12.04 |
| EDATE 함수 (0) | 2020.12.01 |
| 시간 반올림 (0) | 2020.12.01 |