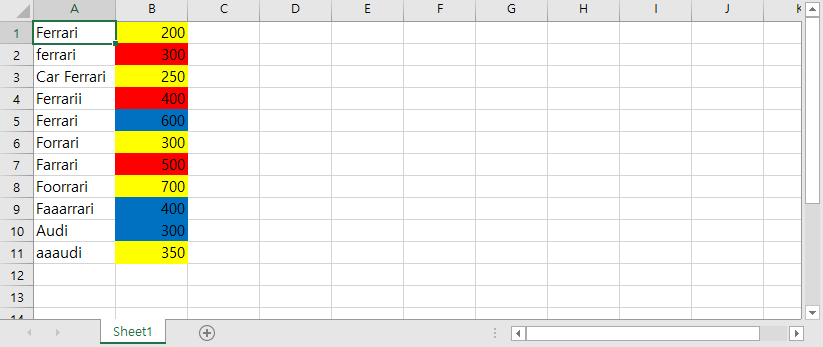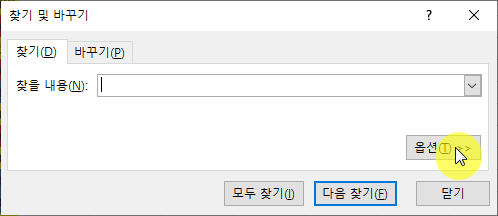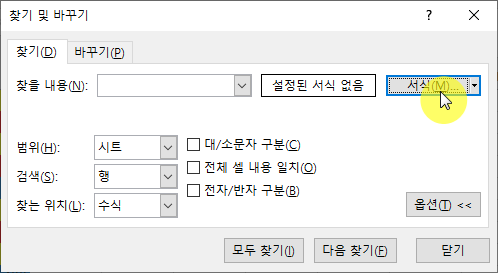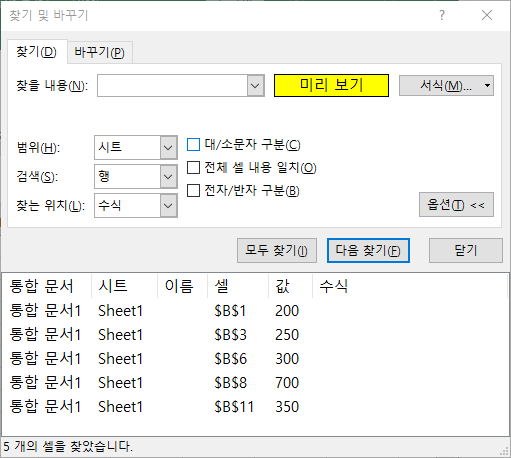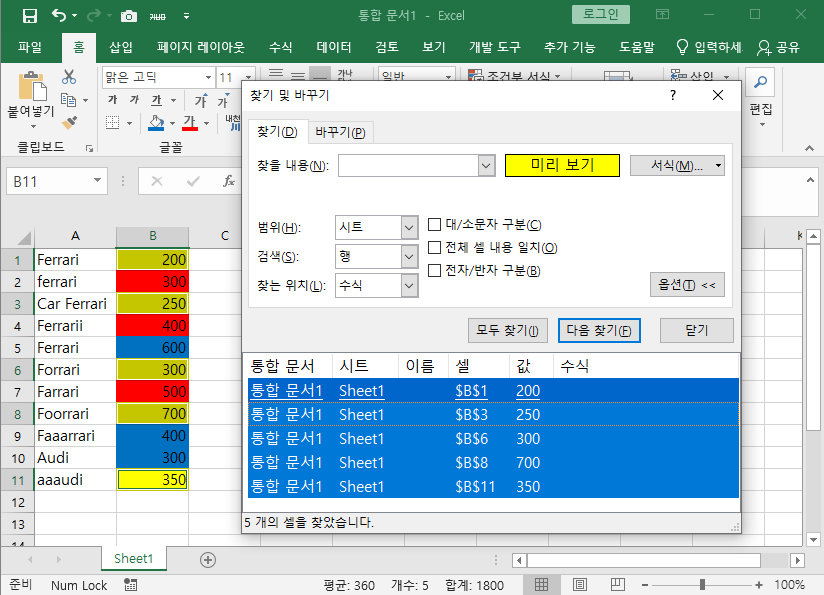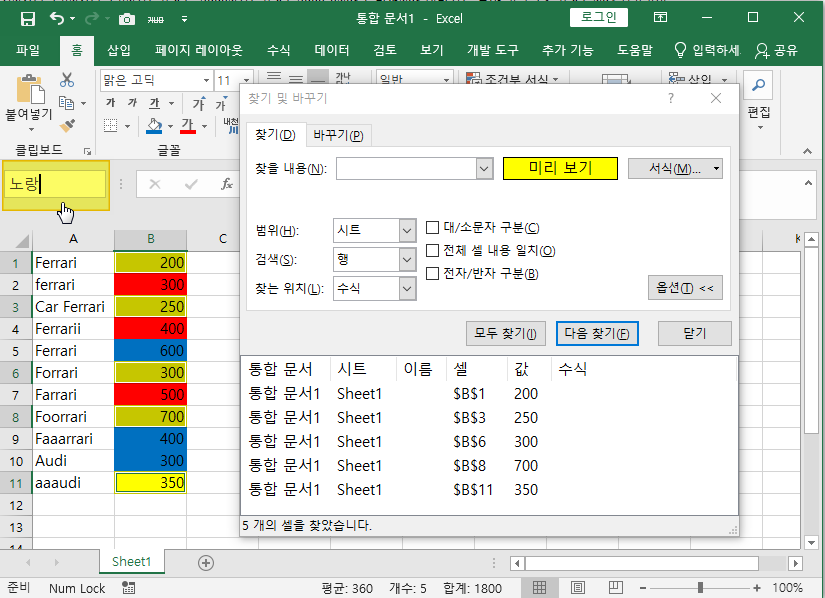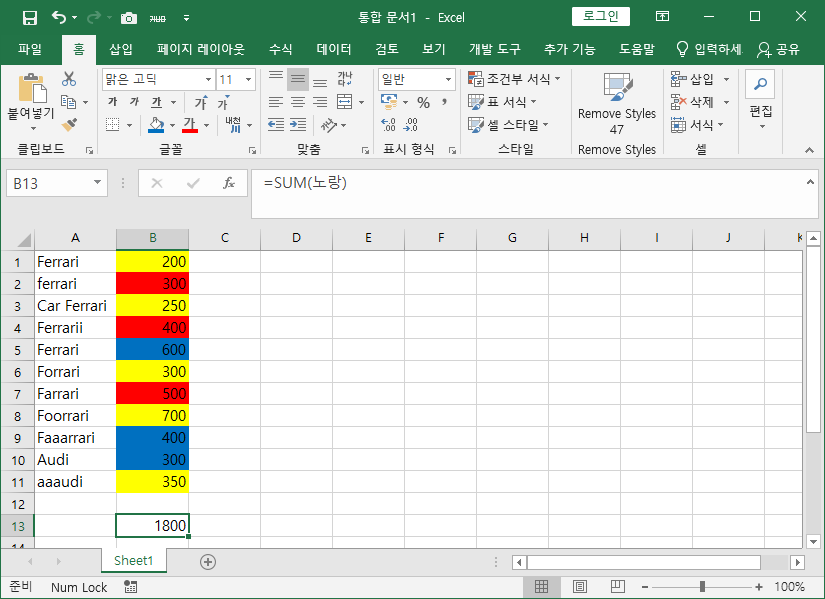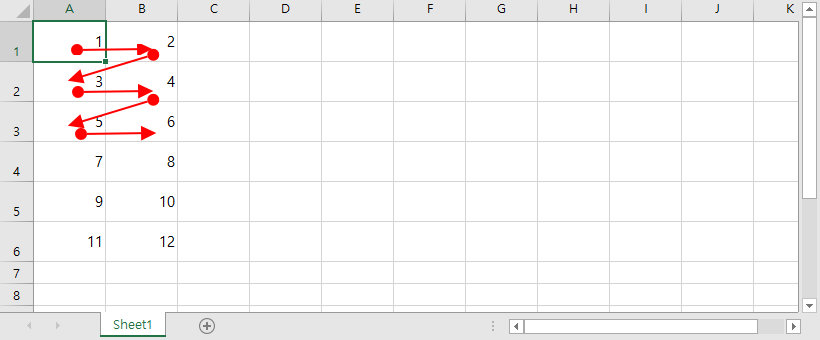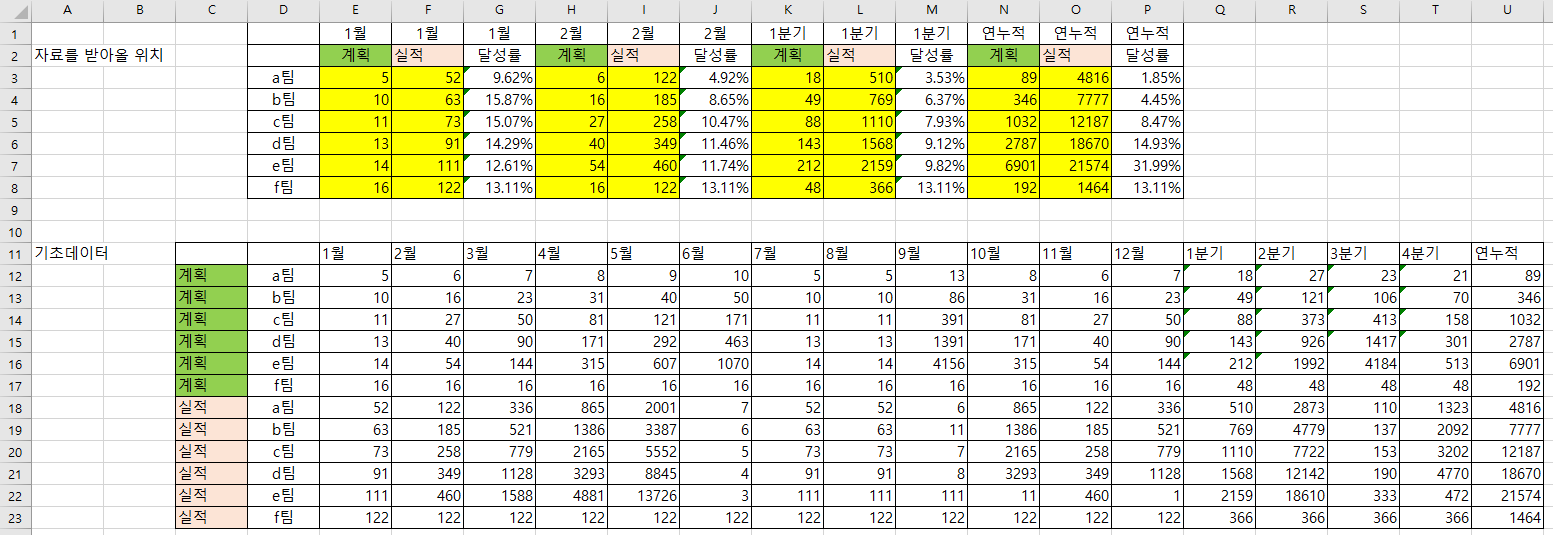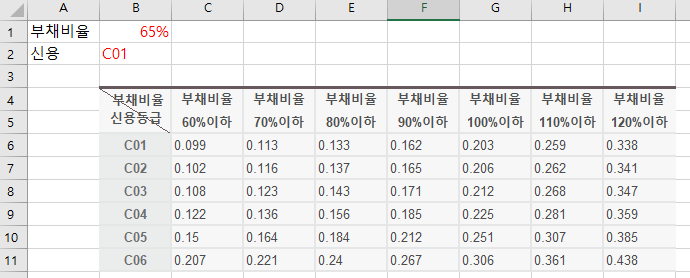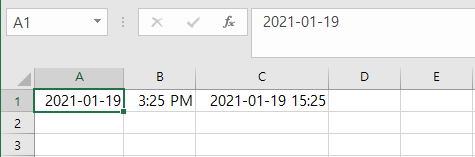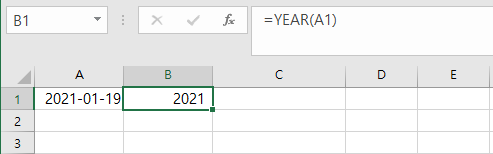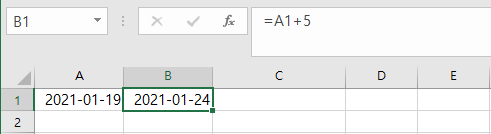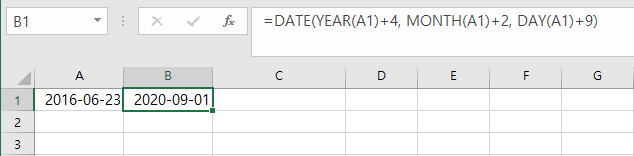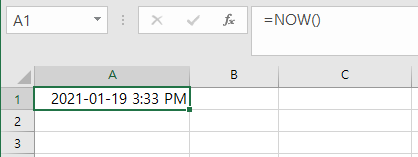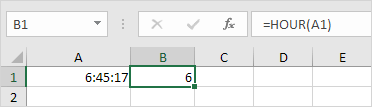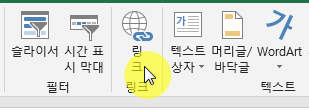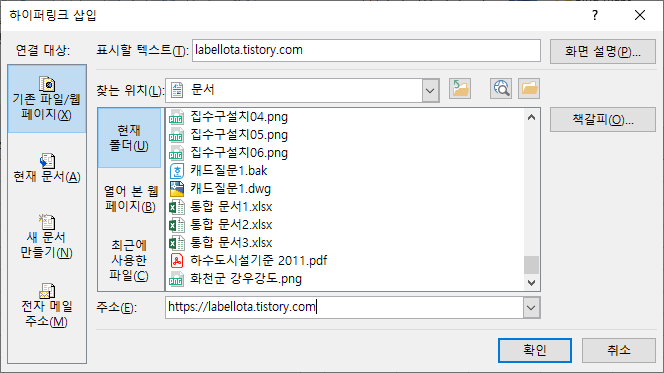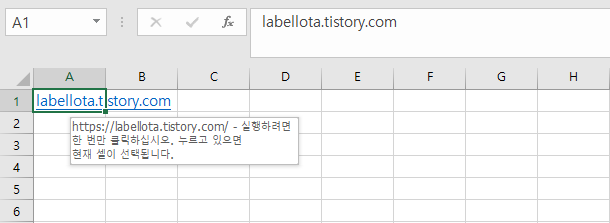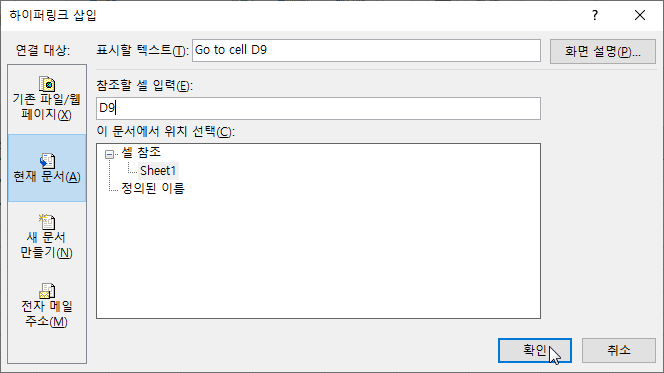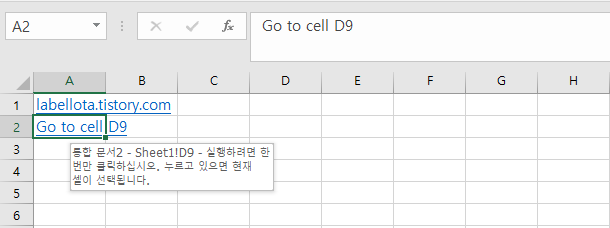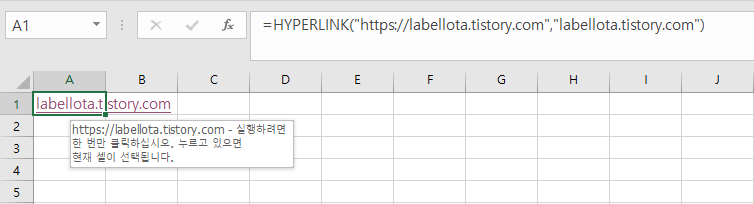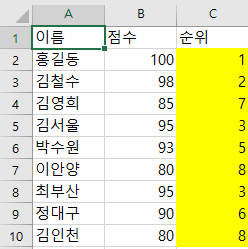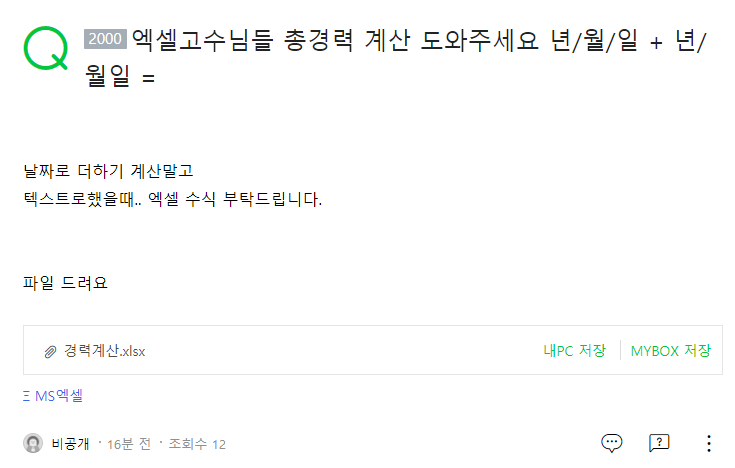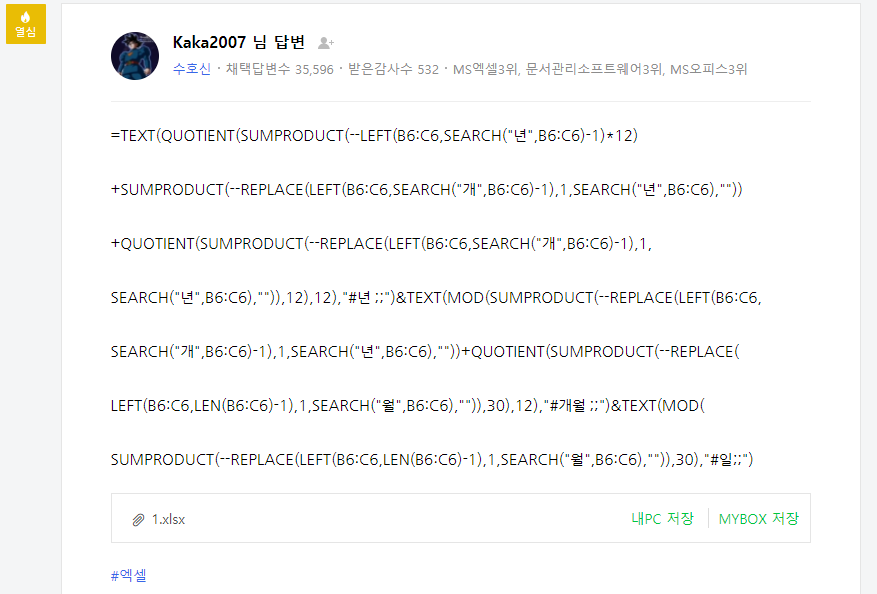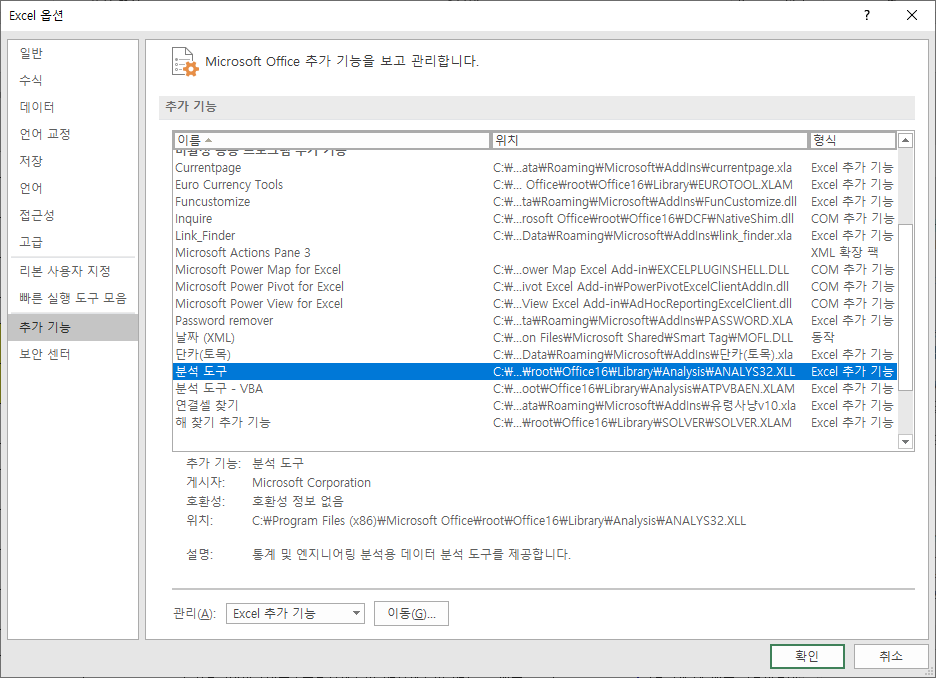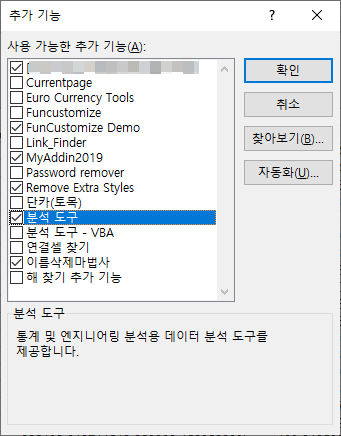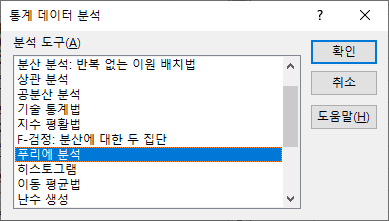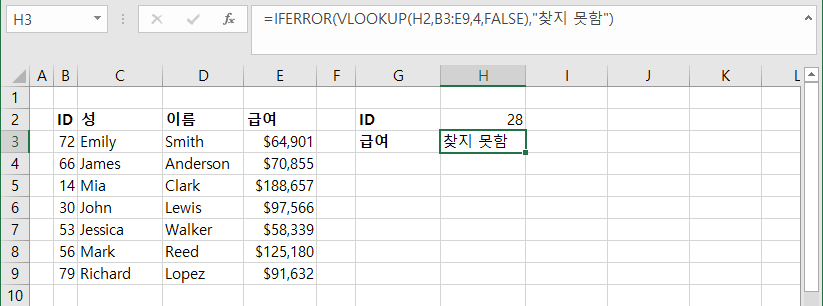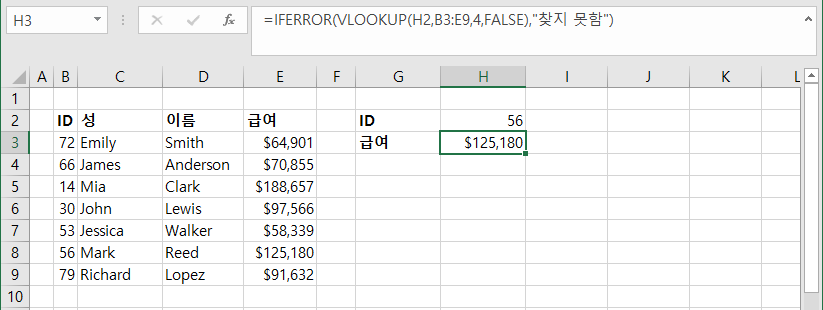하이퍼링크 제거 또는 해제
Microsoft 365용 Excel Microsoft 365용 Word Microsoft 365용 Outlook Word 2019 자세히...
단일 주소에서 하이퍼링크를 제거하고, 많은 링크를 한 번에 제거하고, 자동 하이퍼링크를 해제하고, 하이퍼링크를 따르기 위해 Ctrl 키를 눌러야 하는 요구 사항을 해제할 수 있습니다.
하이퍼링크 제거
하이퍼링크만 제거하고 텍스트는 남겨 두려면 해당 하이퍼링크를 마우스 오른쪽 단추로 클릭하고 하이퍼링크 제거를 클릭합니다.
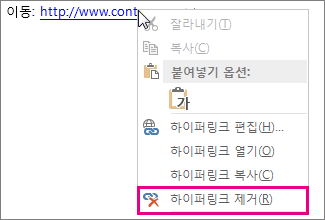
하이퍼링크를 완전히 제거하려면 해당 하이퍼링크를 선택하고 Delete 키를 누릅니다.
Excel:
Hyperlink 함수를 사용 하 여 하이퍼링크를 만든 경우 다음 단계를 사용 하 여 하이퍼링크를 제거할 수 있습니다.
-
하이퍼링크가 포함 된 셀을 선택 합니다.
-
하이퍼링크를 복사 하려면 CTRL + C를 누릅니다.
-
마우스 오른쪽 단추를 클릭 하 고 값 붙여넣기 옵션을 사용 하 여 붙여 넣습니다.
동시에 모든 하이퍼링크 제거
Word, Outlook 또는 Excel 2010 이상을 사용하는 경우 바로 가기 키를 통해 파일에 있는 모든 하이퍼링크를 제거할 수 있습니다.
Word 및 Outlook:
-
Ctrl+A를 눌러 모든 텍스트를 선택합니다.
-
Ctrl+Shift+F9를 누릅니다.
Excel 2010 이상:
-
하이퍼링크가 포함된 셀을 모두 선택하거나 Ctrl+A를 눌러 모든 셀을 선택합니다.
-
마우스 오른쪽 단추를 클릭하고 하이퍼링크 제거를 클릭합니다.
자동 하이퍼링크 기능 해제
입력하는 동안에 자동으로 하이퍼링크가 만들어지는 것이 불편하다면 이 기능을 해제할 수 있습니다.
-
Office 2010 이상:
파일 > 옵션 > 언어 교정을 클릭합니다.
Outlook에서 파일 > 옵션 > 메일 > 편집기 옵션 > 언어 교정을 클릭합니다.
Office 2007:
Microsoft Office 단추를 클릭한 다음 옵션 > 언어 교정을 클릭합니다.
Outlook에서 새 메시지를 열고 Microsoft Office 단추를 클릭한 다음 편집기 옵션 > 언어 교정을 클릭합니다.
-
자동 고침 옵션을 클릭하고 입력할 때 자동 서식 탭을 클릭합니다.
-
인터넷과 네트워크 경로를 하이퍼링크로 설정 확인란의 선택을 취소합니다.
Ctrl 키를 누른 채 클릭하여 하이퍼링크로 이동하는 기능 해제
기본적으로 Word 및 Outlook에서는 하이퍼링크를 클릭하여 이동할 때 Ctrl 키를 눌러야 합니다. 이 추가 단계는 문서를 편집하는 동안 실수로 연결된 대상으로 이동하는 경우를 방지합니다.
<Ctrl> 키를 누르지 않고 링크를 클릭하려는 경우 다음을 실행합니다.
-
Word 2010 이상에서는 파일 > 옵션 > 고급을 클릭합니다.
Word 2007에서 Microsoft Office 단추 > Word 옵션 > 고급을 클릭합니다.
Outlook 2010 이상에서는 파일 > 옵션 > 메일 > 편집기 옵션 > 고급을 클릭합니다.
Outlook 2007에서는 새 메시지를 열고 Microsoft Office 단추 > 편집기 옵션 > 고급을 클릭합니다.
-
편집 옵션에서 <Ctrl> 키를 누른 상태로 클릭하여 하이퍼링크로 이동 확인란의 선택을 취소합니다.
'엑셀' 카테고리의 다른 글
| 시작일 종료일을 이용하여 년도별 일수 산정하기 (0) | 2021.02.09 |
|---|---|
| 자동 하이퍼링크 기능 해제 (0) | 2021.02.04 |
| 셀 배경이 같은 값 합계 구하기 (0) | 2021.02.04 |
| 셀 이동 하는 방법 (0) | 2021.01.26 |
| 다중조건 결과찾기 예제 (0) | 2021.01.20 |