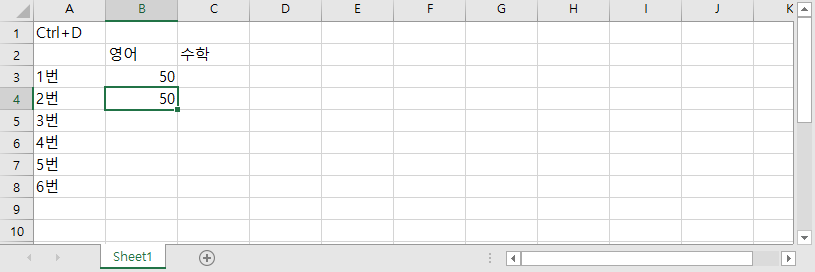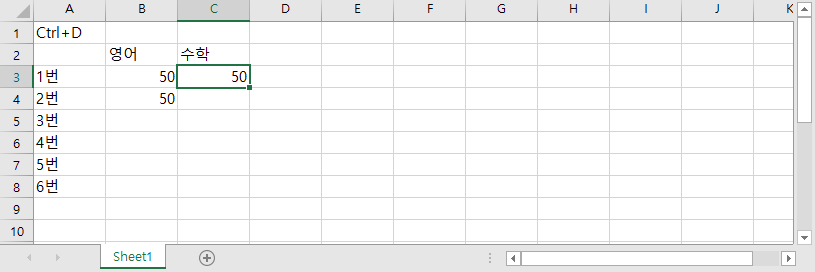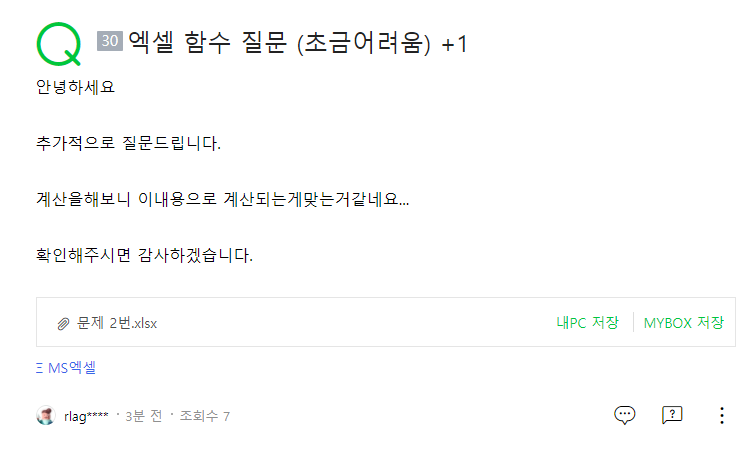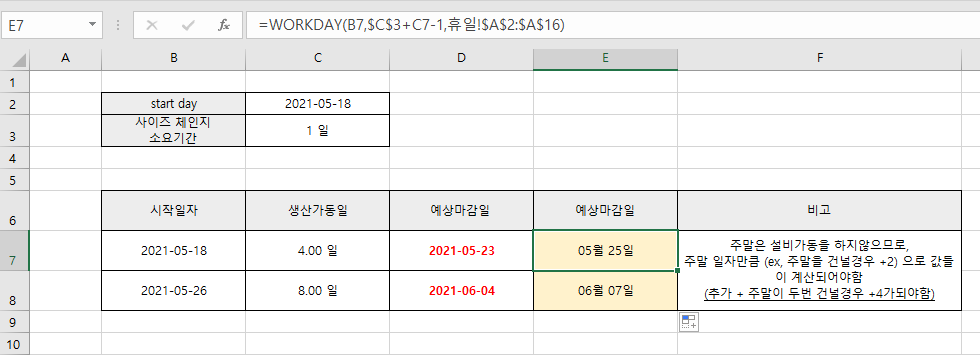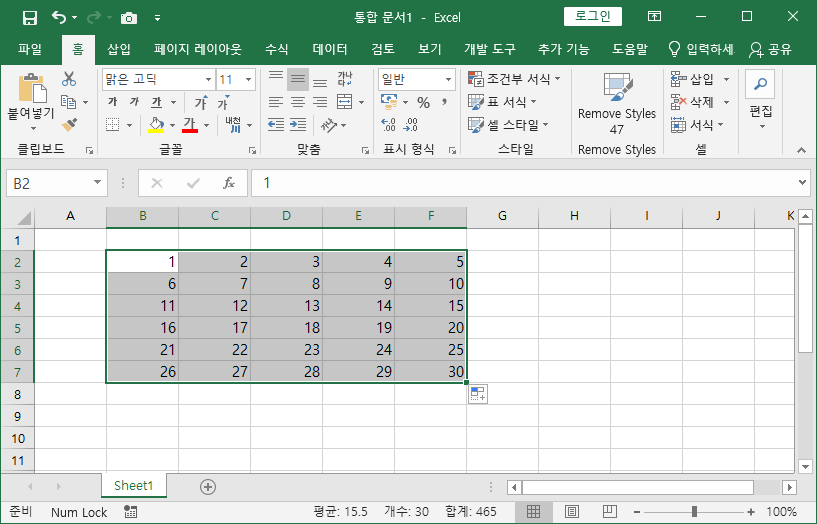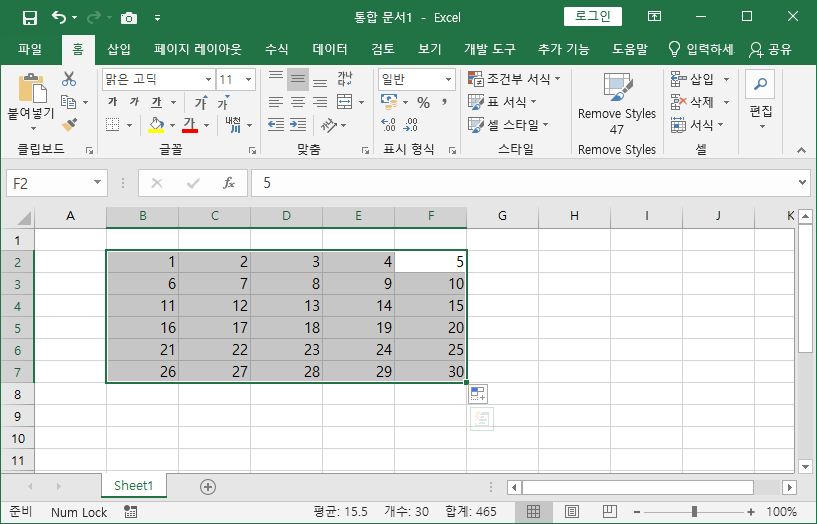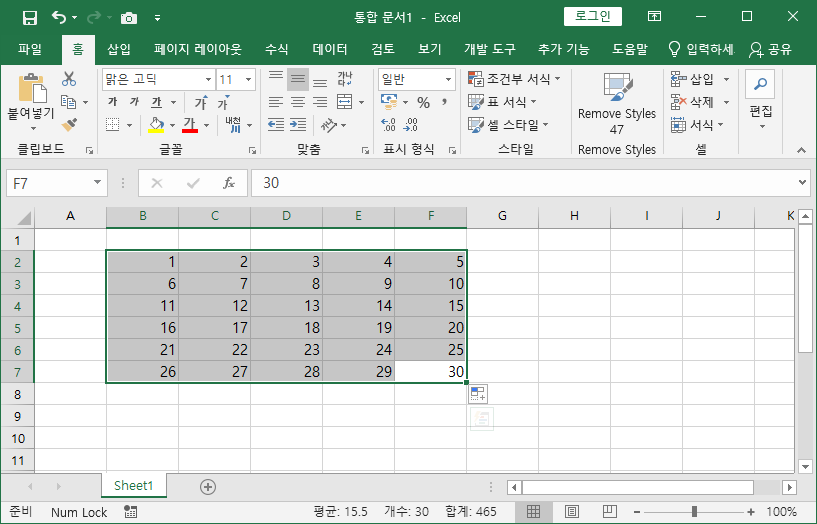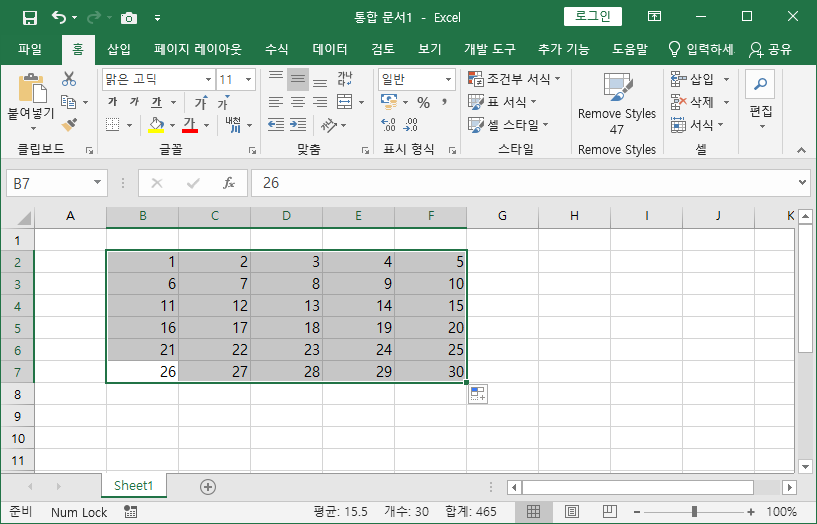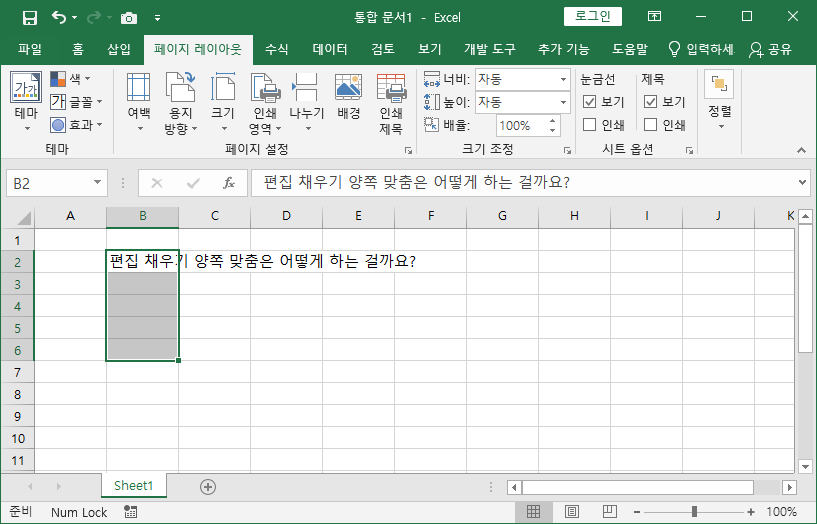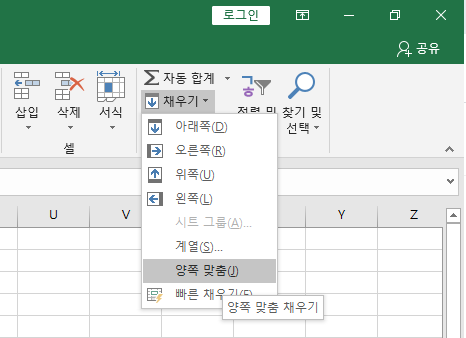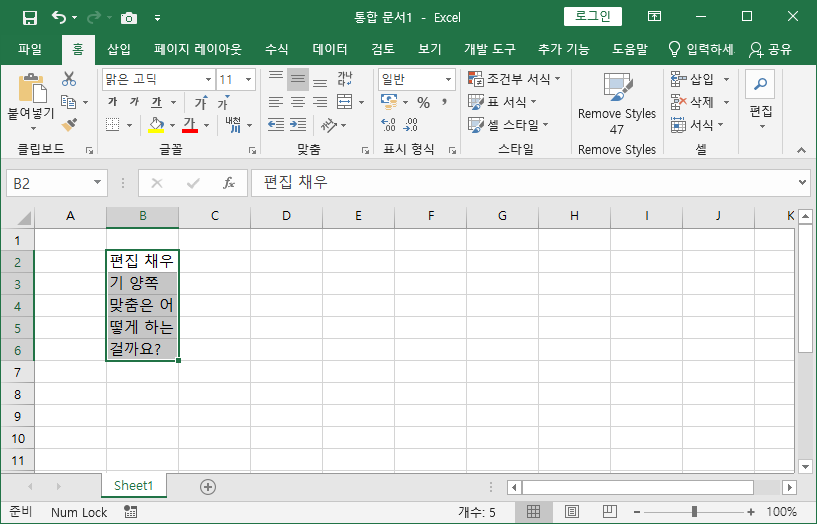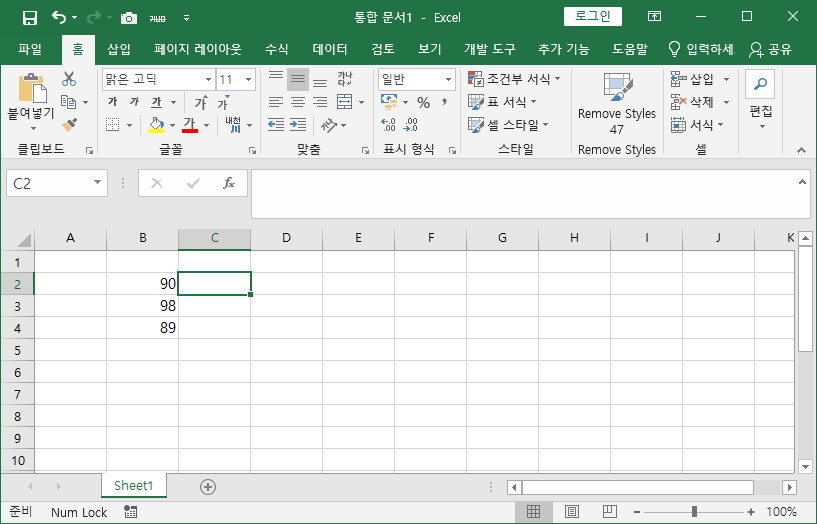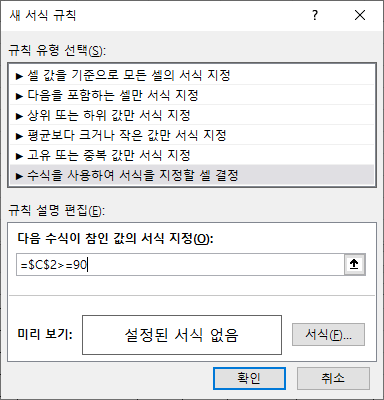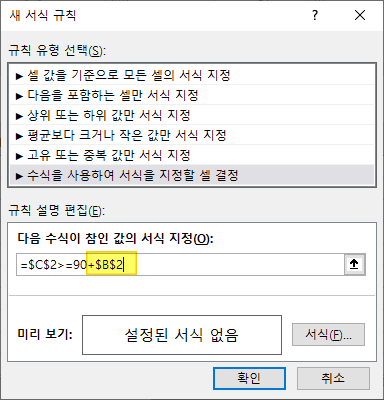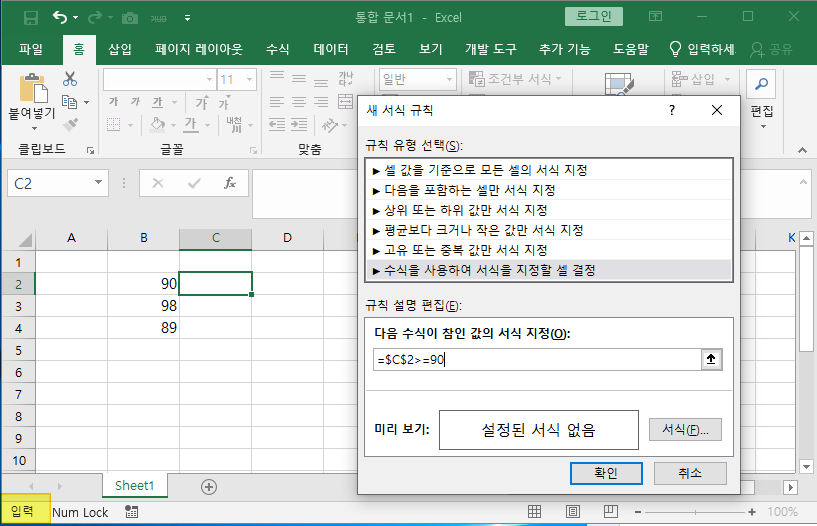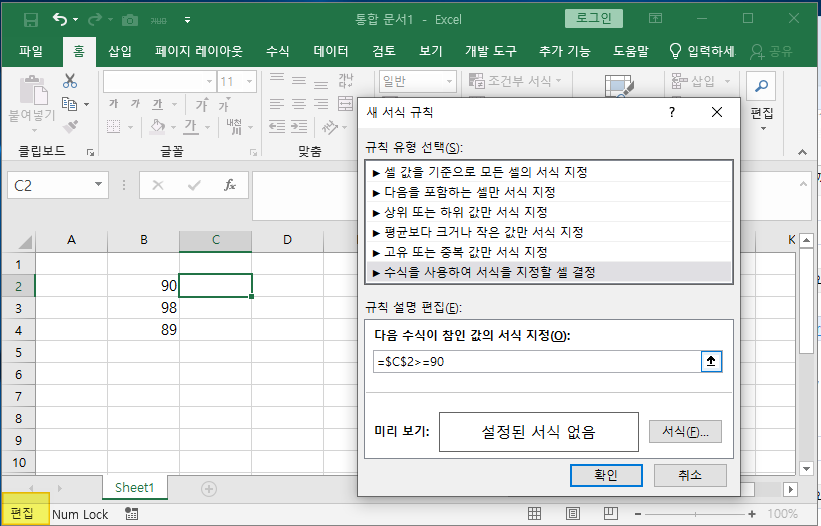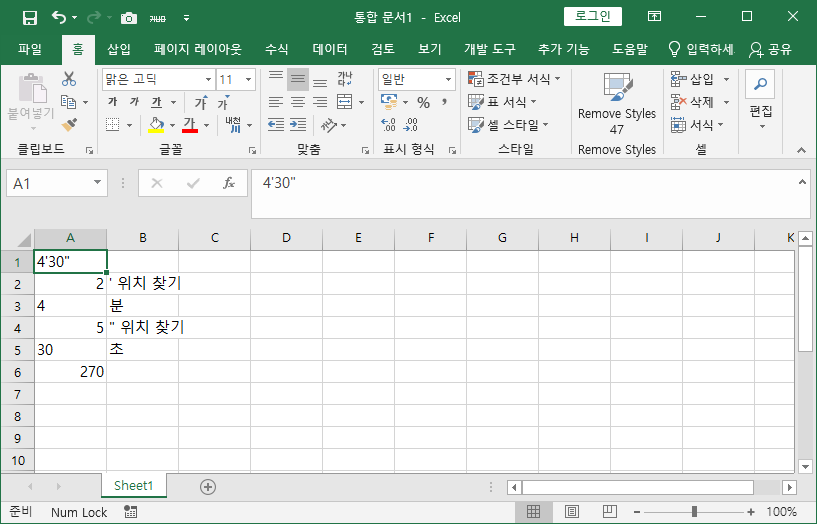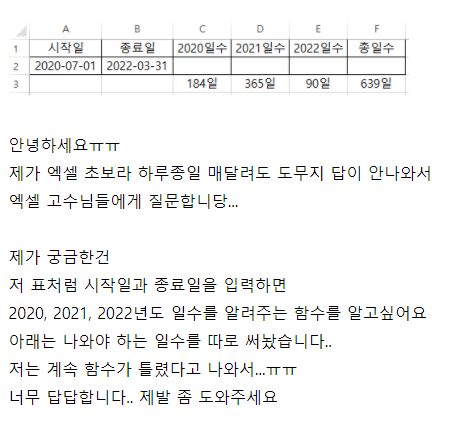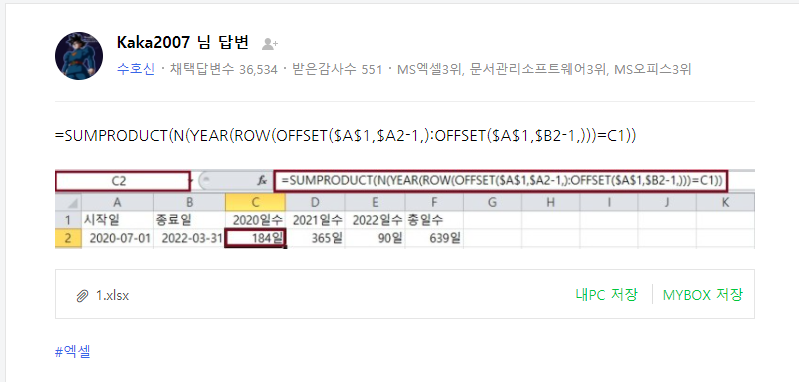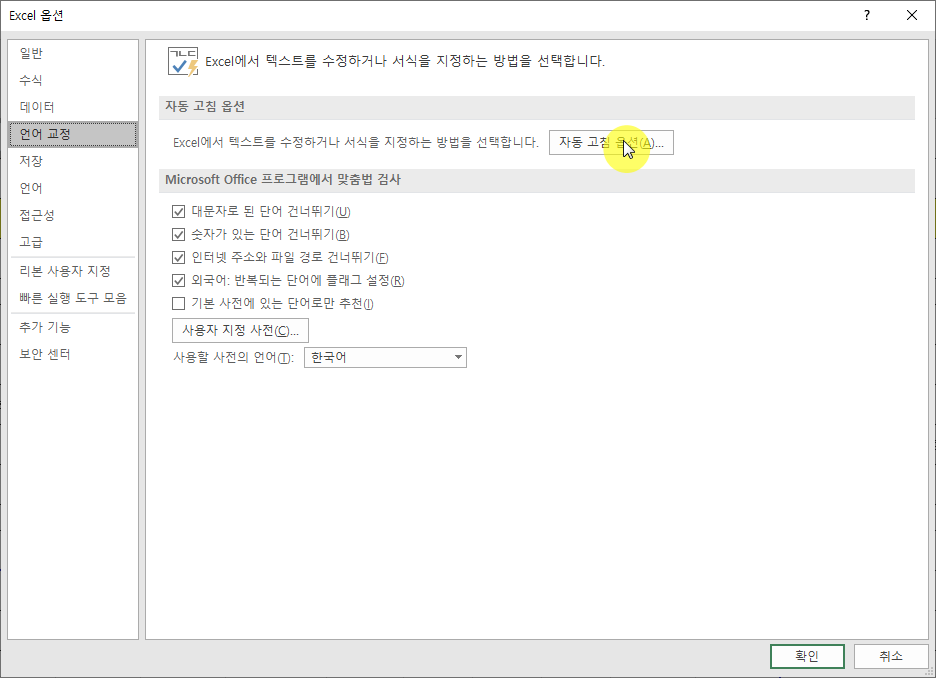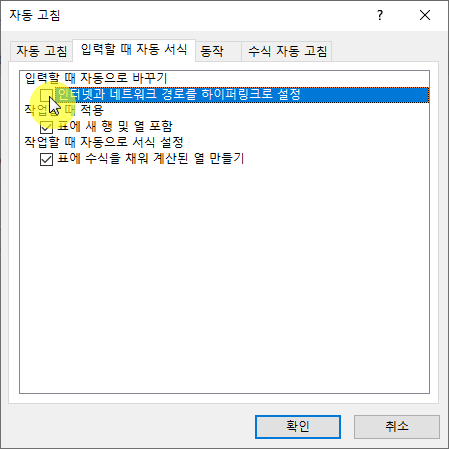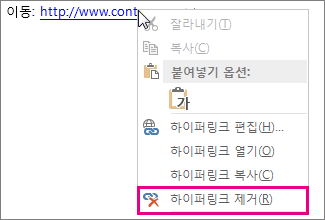숨기기
행 전체 숨기기
(1) 단축키 : Ctrl + 9
숨기고 싶은 행의 셀(들) 선택 후 ctrl + 9
(2) 순차입력방식 : ALT + O → R, H
Alt키를 누른 상태에서 O를 누른후 R, H를 순차적으로 누른다.
R은 Row(행), H는 Hidden(숨기다)
열 전체 숨기기
(1) 단축키 : Ctrl + 0
(2) : ALT + O → C, H
Alt키를 누른 상태에서 O를 누른후 C, H를 순차적으로 누른다.
C는 Column(열), H는 Hidden(숨기다)
숨기기 취소
행 전체 숨기기 취소
(1)단축키 : Ctrl + Shift + 9
(2)순차입력방식 : ALT + O → R , U
Alt키를 누른 상태에서 O를 누른후 R, U를 순차적으로 누른다.
R은 Row(행), U는 Undo(되돌리다)
열 전체 숨기기 취소
(1)단축키 : Ctrl + Shift + 0 이렇게 누르면 될 줄 알았는데 이상하게 안된다.
(2)순차입력방식 : ALT + O → C , U
Alt키를 누른 상태에서 O를 누른후 C, U를 순차적으로 누른다.
C는 Column(열), U는 Undo(되돌리다)
'엑셀' 카테고리의 다른 글
| EDATE 함수 (0) | 2021.03.25 |
|---|---|
| 네이버 지식인 질문 답변 엑셀 시간 합계? (0) | 2021.03.18 |
| 자동채움 단축키 crtl+D(아래채움), ctrl+R(오른쪽채움) (0) | 2021.03.12 |
| 예상마감일 알아내기 (0) | 2021.02.24 |
| 선택영역의 모서리 셀위치로 이동 ctrl + . (0) | 2021.02.23 |