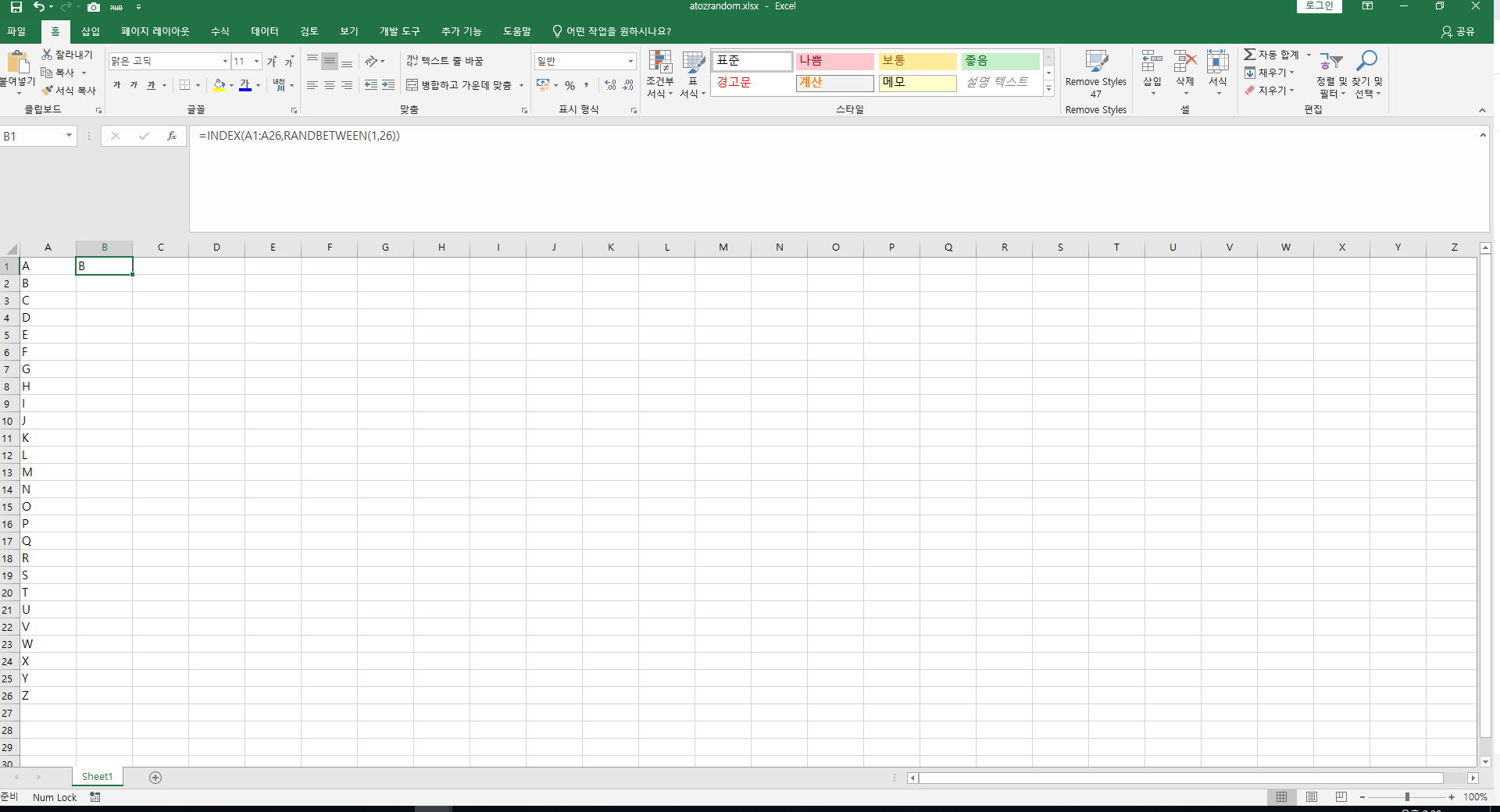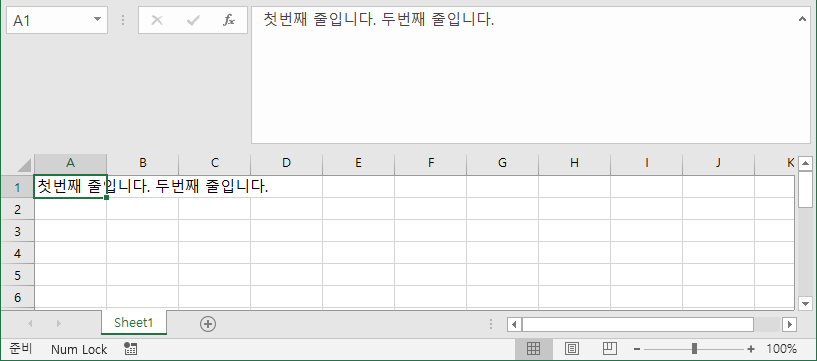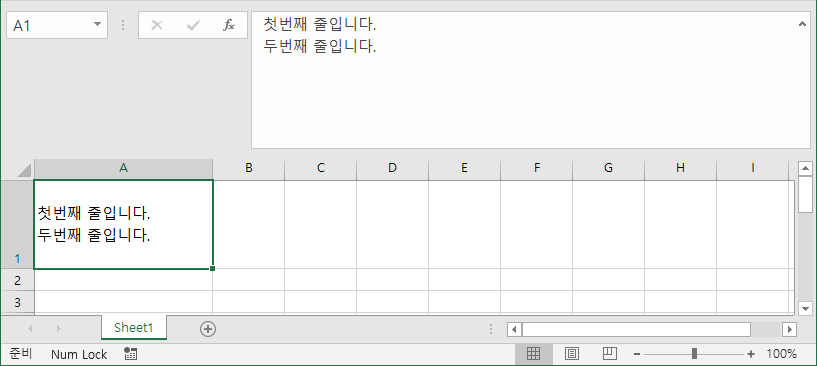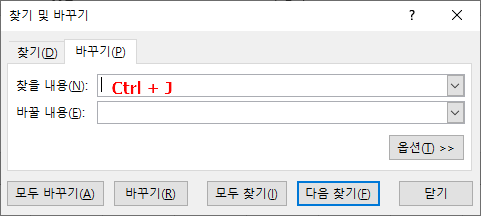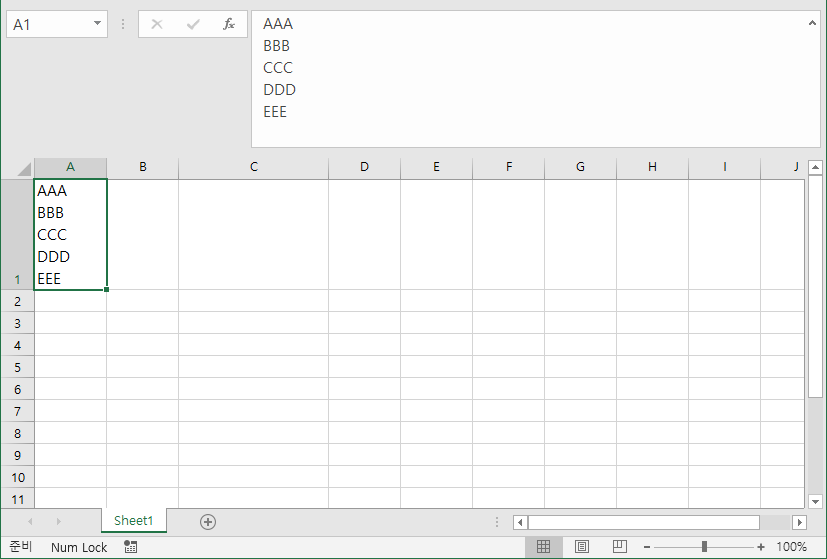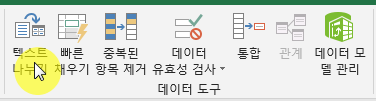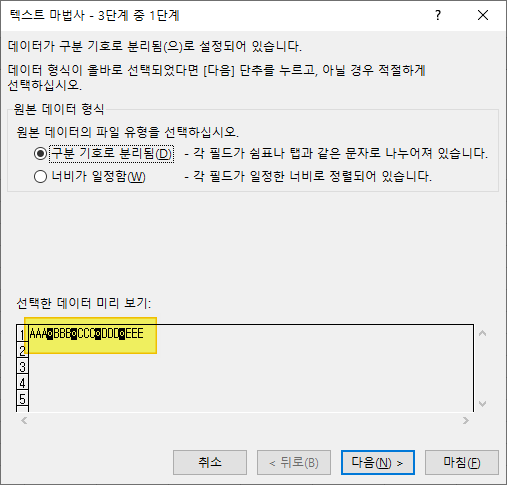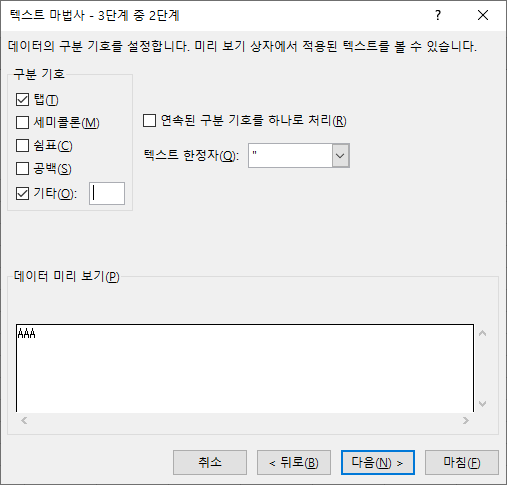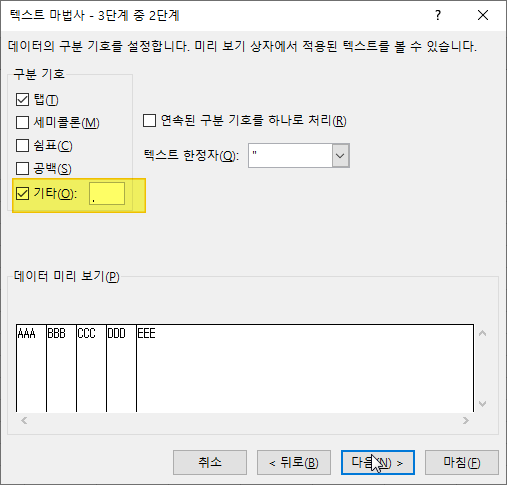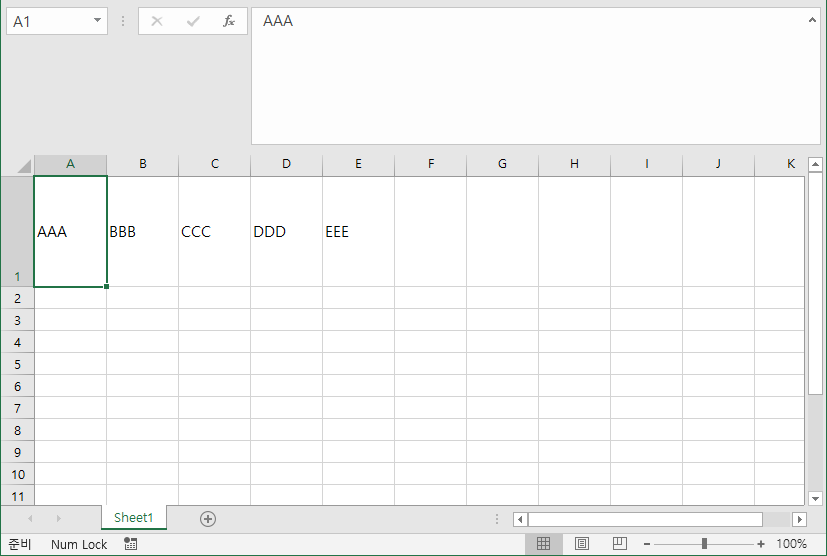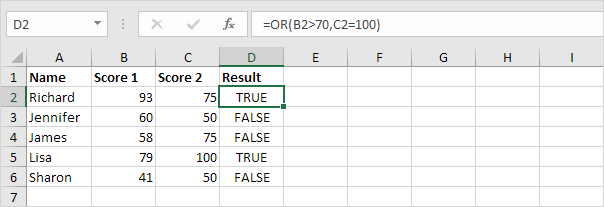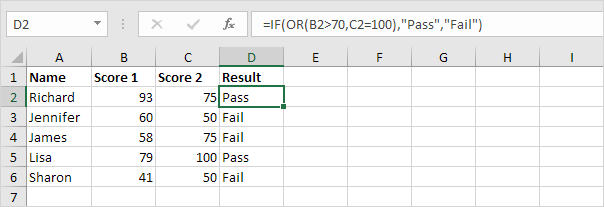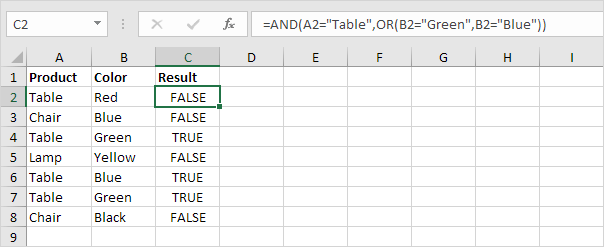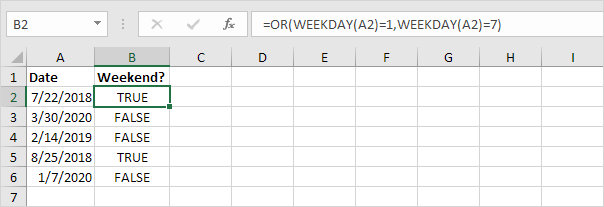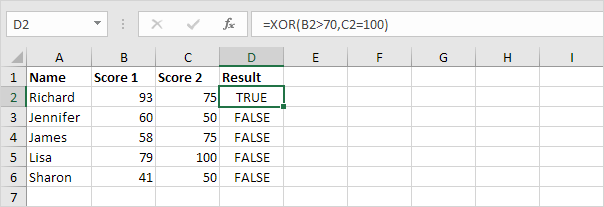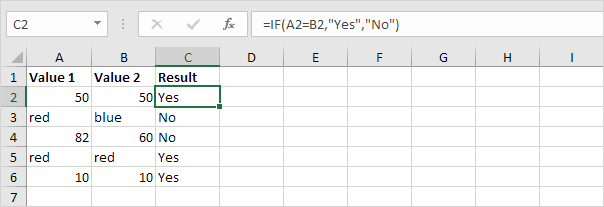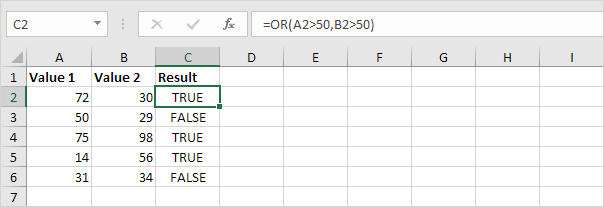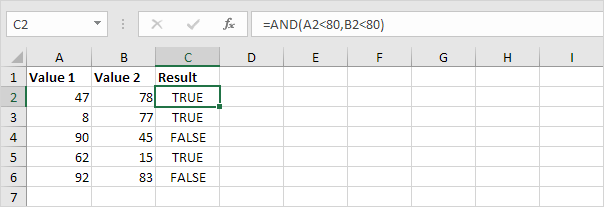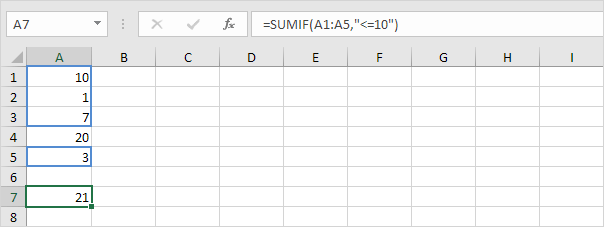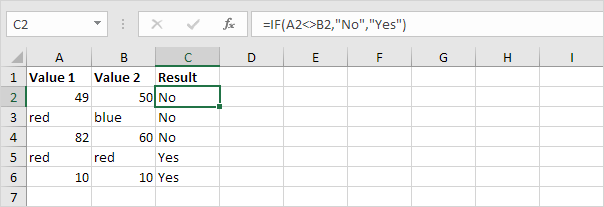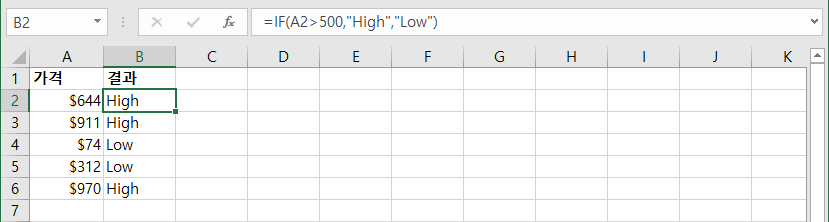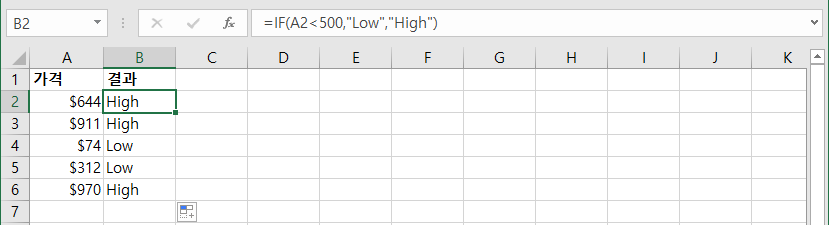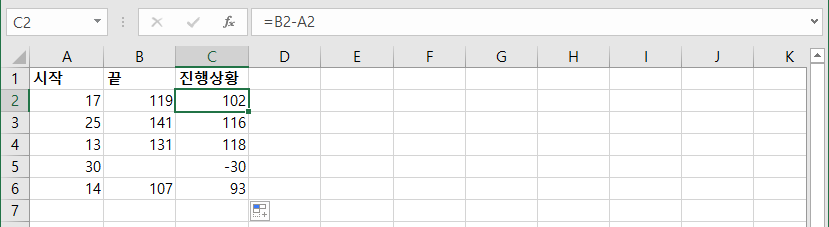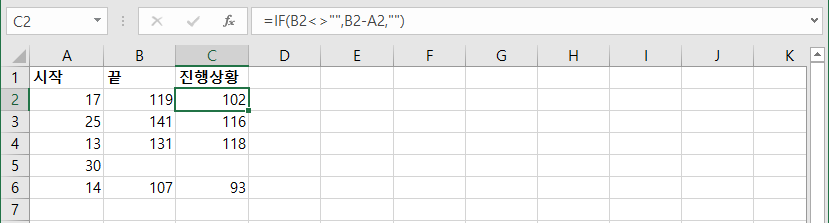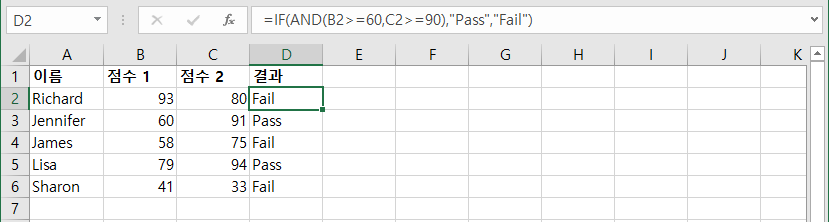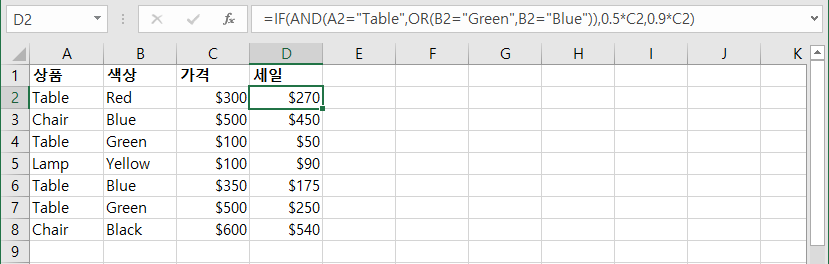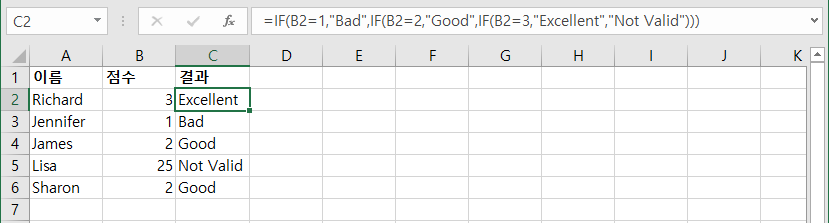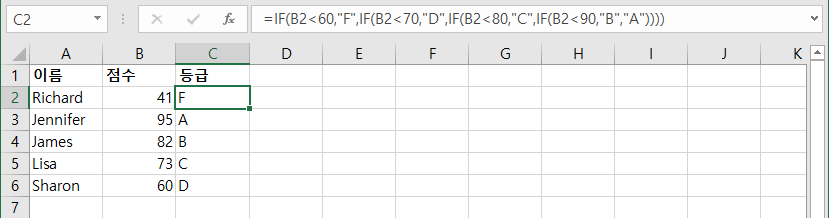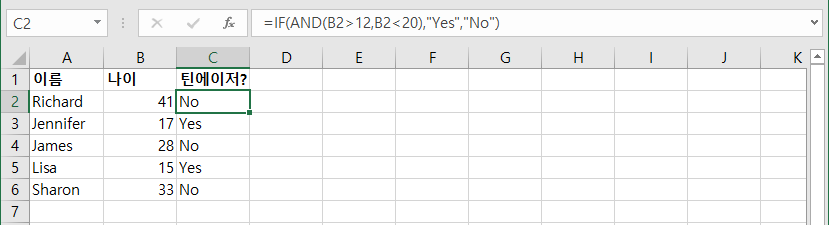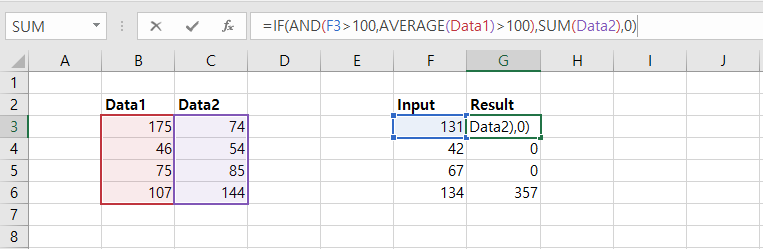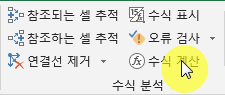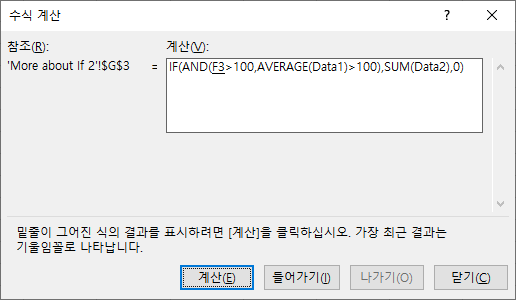특정 텍스트 포함
셀에 특정 텍스트가 포함되어 있는지 확인하려면 Excel에서 ISNUMBER 및 SEARCH를 사용하십시오. Excel에는 CONTAINS 함수가 없습니다.
1. 텍스트 문자열에서 부분 문자열의 위치를 찾으려면 SEARCH 함수를 사용하십시오.
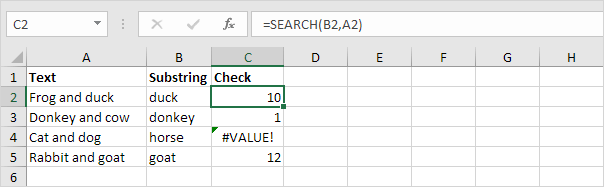
설명 : 위치 10에있는 "duck", 위치 1에있는 "donkey", 셀 A4에 위치 12에있는 "horse"과 "goat"라는 단어가 없습니다.
2. ISNUMBER 함수를 추가합니다. ISNUMBER 함수는 셀에 숫자가 포함되어 있으면 TRUE를 반환하고 그렇지 않으면 FALSE를 반환합니다.
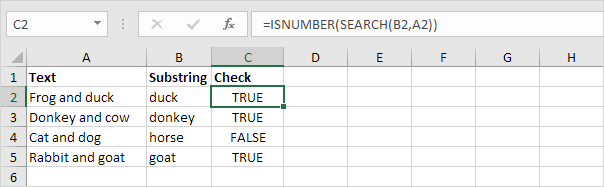
설명 : A2 셀에는 "duck"이라는 단어가 포함되어 있고, A3 셀에는 "donkey"라는 단어가 포함되어 있고, A4 셀에는 "horse"라는 단어가 포함되어 있지 않으며, A5 셀에는 "goat"라는 단어가 포함되어 있습니다.
3. 하위 문자열을 표시하지 않고 셀에 특정 텍스트가 포함되어 있는지 확인할 수도 있습니다. 하위 문자열을 큰 따옴표로 묶어야합니다.
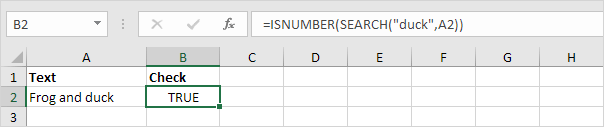
4. 대소 문자 구분 검색을 수행하려면 SEARCH 기능을 FIND 기능으로 바꾸십시오.
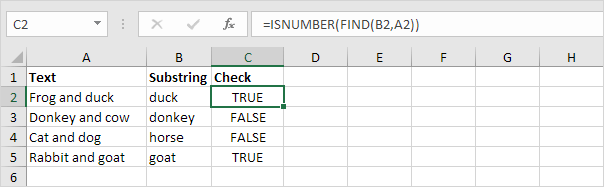
설명 : C3 셀의 수식이 이제 FALSE를 반환합니다. A3 셀에는 "donkey"라는 단어가 포함되어 있지 않지만 "Donkey"라는 단어가 포함되어 있습니다.
Find함수는 대소문자를 구분합니다.
5. IF 함수를 추가합니다. 아래 수식 (대소 문자 구분 안 함)은 셀에 특정 텍스트가 포함 된 경우 "found"을 반환하고 그렇지 않으면 "Not Found"을 반환합니다.
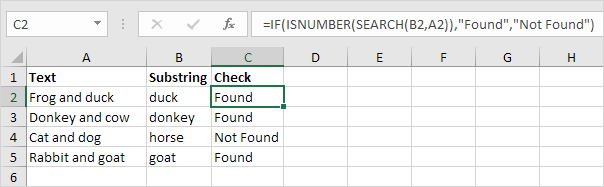
6. Excel에서 IF 및 COUNTIF를 사용하여 셀에 특정 텍스트가 포함되어 있는지 확인할 수도 있습니다. 그러나 COUNTIF 함수는 항상 대소 문자를 구분하지 않습니다.
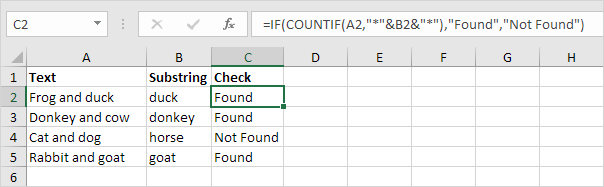
설명 : C2 셀의 수식이 = IF (COUNTIF (A2, "* duck *"), "Found", "Not Found")로 축소됩니다. 별표 (*)는 일련의 0 개 이상의 문자와 일치합니다.
'엑셀' 카테고리의 다른 글
| 15분 단위로 올림, 반올림 하기 (0) | 2020.12.01 |
|---|---|
| 셀이 비어있는 경우 (0) | 2020.11.30 |
| CHAR( ) 함수 아스키 코드 (0) | 2020.11.26 |
| A~Z 중 랜덤으로 문자 추출하기 (0) | 2020.11.26 |
| VALUE 함수 (0) | 2020.11.25 |