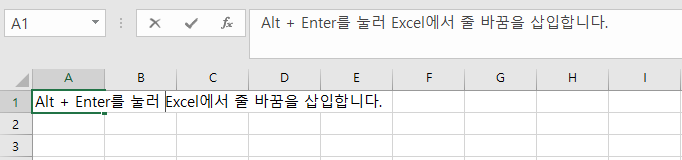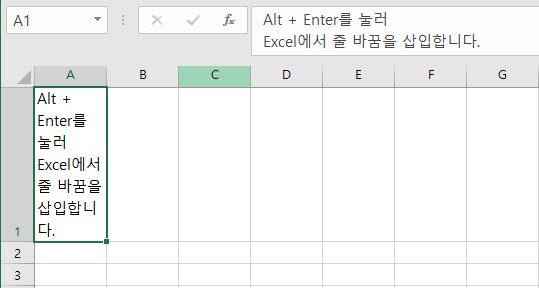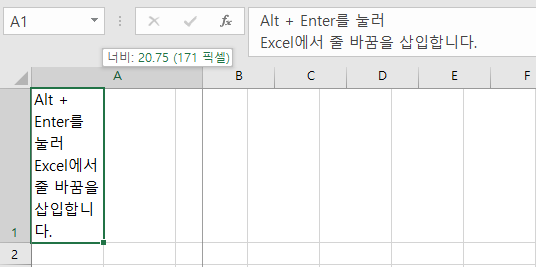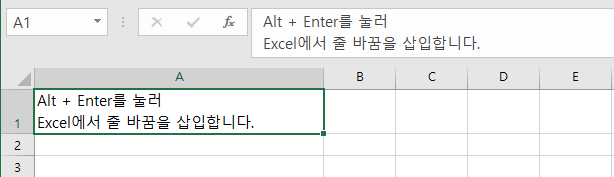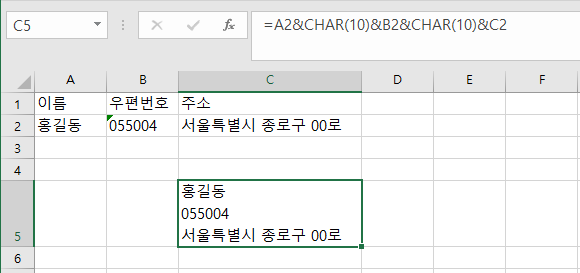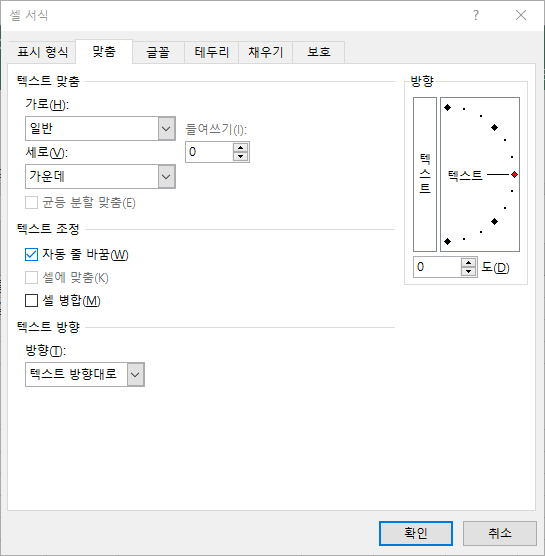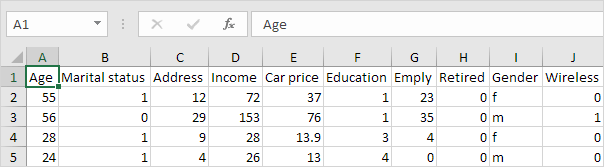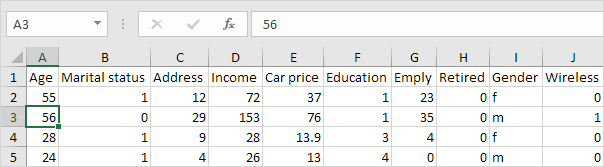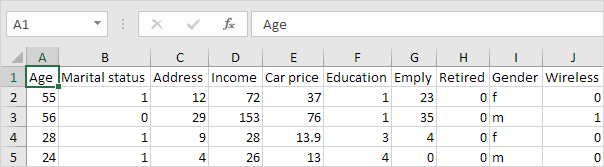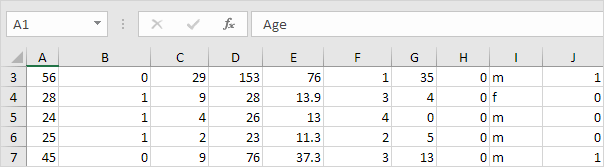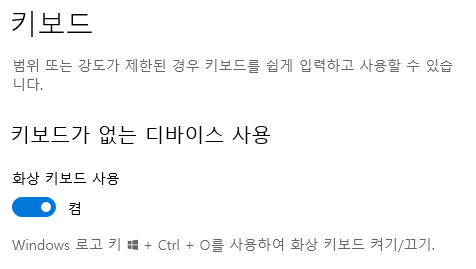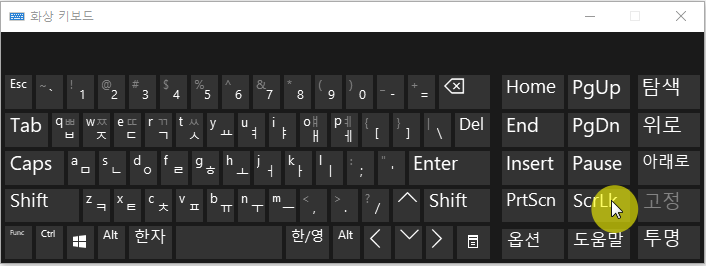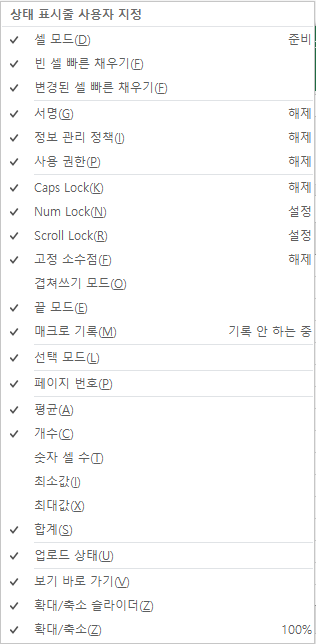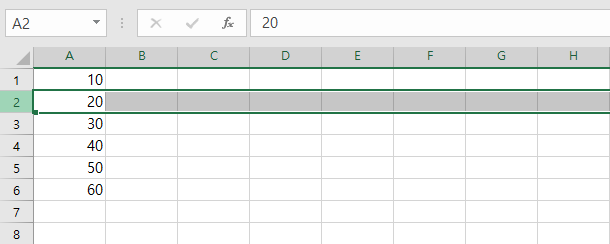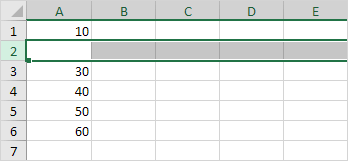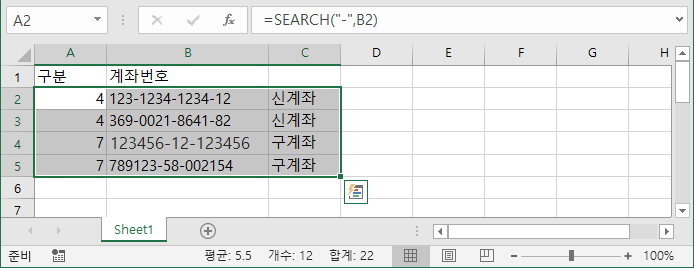Function 키
기능 키를 사용하면 마우스 대신 키보드로 작업을 수행하여 속도를 높일 수 있습니다.
F1
Excel 도움말을 엽니다.

F2
삽입 포인터를 활성 셀 내용의 끝으로 이동합니다. 예를 들어 아래의 B6 셀을 선택하고 F2를 누릅니다.
수식 편집이 가능합니다.

참고 : 셀에서 직접 편집 허용 (파일, 옵션, 고급, 편집 옵션)을 끄고 F2 키를 누르면 삽입 지점이 수식 입력 줄로 이동합니다.
F3
이름 붙여 넣기 대화 상자를 표시합니다. 예를 들어 아래에서 셀 E2를 선택하고 = SUM (을 입력 한 다음 F3 키를 누르고 이름을 선택합니다.

참고 : 물론 먼저 명명 된 범위를 하나 이상 만듭니다.
이름은 숫자로 시작하지 못합니다.

F4
4가지 유형의 셀 참조 (절대, 혼합 참조 (2x) 및 상대)를 모두 순환합니다. 예를 들어 아래의 B5 셀을 선택하고 수식 입력 줄을 클릭 한 다음 삽입 포인터를 G2 안이나 오른쪽으로 이동 한 다음 F4 키를 누릅니다.

참고 : 셀을 편집하지 않는 경우 F4는 가능한 경우 마지막 작업을 반복합니다.
한번 누르면 $G$4, 한번 더 누르면 G$4, 또 누르면 $G4, 또 누르면 G4
이런씩으로 절대참조, 혼합참조, 상대참조 순서로 바뀝니다.
F5
이동 대화 상자를 표시합니다. 예를 들어 C15 셀을 선택하려면 참조 상자에 C15를 입력하고 확인을 클릭합니다.

참고 : 명명 된 범위를 선택하거나 특수를 클릭하여 수식, 주석, 조건부 서식, 상수, 데이터 유효성 검사 등이있는 모든 셀을 빠르게 선택할 수도 있습니다.
F6
분할 된 워크 시트에서 다음 창으로 이동합니다.
먼저 시트 분할 부터 해보겠습니다. (Alt + W, S)

F10셀을 클릭하고 나누기를 클릭합니다.
아래 그림과 같이 시트가 분할 됩니다.

F7
맞춤법 검사 대화 상자를 표시합니다 (검토 탭에서 맞춤법 검사를 클릭하는 것과 동일).

맞춤법 틀린 것이 없으면 아래와 같은 창이 나타납니다.


F8
확장 모드를 켜거나 끕니다. 확장 모드가 켜져있는 경우 A1 셀을 선택하고 → 및 ↓를 몇 번 누릅니다.

참고 : 확장 모드가 꺼져있는 경우 SHIFT를 누른 상태에서 → 및 ↓를 몇 번 누릅니다.
F9
통합 문서를 계산합니다. 기본적으로 값을 변경할 때마다 Excel에서 자동으로 통합 문서를 계산합니다.

수동 계산을 켜고 (수식 탭의 계산 그룹에서 계산 옵션, 수동을 클릭) A1 셀의 값을 5에서 6으로 변경합니다.

수동으로 변경해 놓으면 수식이 바뀌어도 값이 바뀌지 않습니다.
F9를 누릅니다.

참고 : 셀을 편집하는 경우 F9 키는 수식을 자체 결과로 바꿉니다.
F10
키 팁을 표시합니다 (Alt를 누르는 것과 동일). 키 팁을 사용하면 마우스를 사용하지 않고도 리본에서 사용할 수있는 모든 작업을 빠르게 수행 할 수 있습니다.

F11
선택한 범위의 차트 시트를 만듭니다.
F12
다른 이름으로 저장 대화 상자를 표시합니다.

참고 : 기본 파일 위치를 변경하려면 파일 탭에서 옵션, 저장을 클릭합니다.