검색창 만드는 방법
이 예제에서는 Excel에서 특정 문자만 입력해도 리스트에서 검색하는 검색 상자를 만드는 방법을 설명합니다.
예제 파일은 다운로드하면 됩니다.
이것이 스프레드 시트의 모습입니다.
B2 셀에 검색 쿼리를 입력하면 Excel에서 E 열을 검색하고 결과가 B 열에 나타납니다.
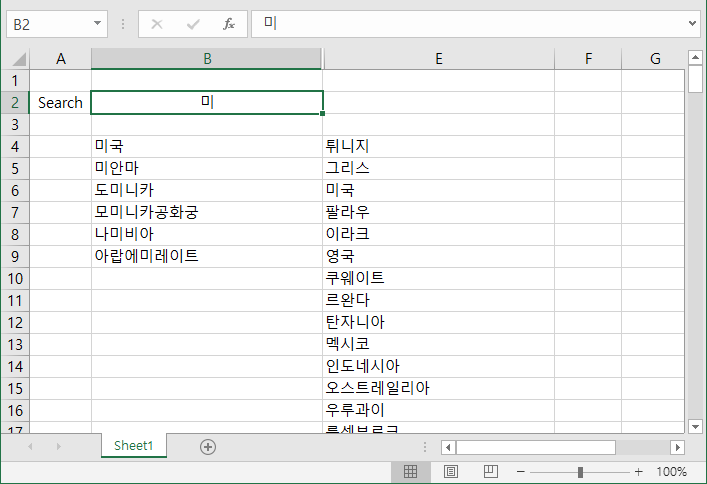
이 검색 상자를 만들려면 다음 단계를 실행하십시오.
1. D4 셀을 선택하고 아래 표시된 SEARCH 기능을 삽입합니다.
B2 셀에 대한 절대 참조를 만듭니다.
2. D4 셀의 오른쪽 아래 모서리를 두 번 클릭하여 함수를 다른 셀에 빠르게 복사합니다.
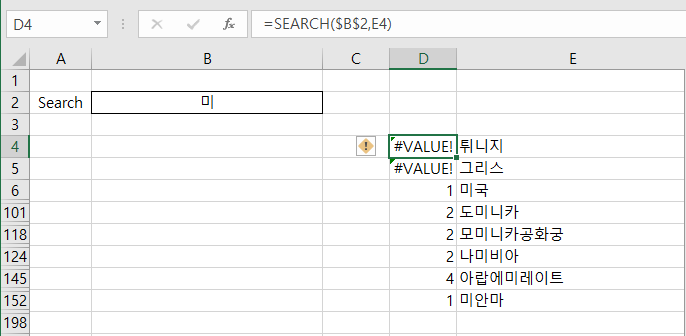
설명 : SEARCH 함수는 문자열에서 하위 문자열의 위치를 찾습니다.
SEARCH 기능은 대소 문자를 구분하지 않습니다.
도미니카의 경우 문자열 "미"가 위치 2에 있습니다. 미국의 경우 문자열 "미"가 위치 1에 있습니다.
숫자가 낮을수록 순위가 높아집니다.
3. 미국과 미안마 모두 값 1을 반환합니다.
잠시 후에 RANK 함수를 사용할 때 도움이되는 고유 한 값을 반환하려면 아래와 같이 D4 셀의 수식을 약간 조정합니다.
4. 다시 D4 셀의 오른쪽 아래 모서리를 두 번 클릭하여 수식을 다른 셀에 빠르게 복사합니다.
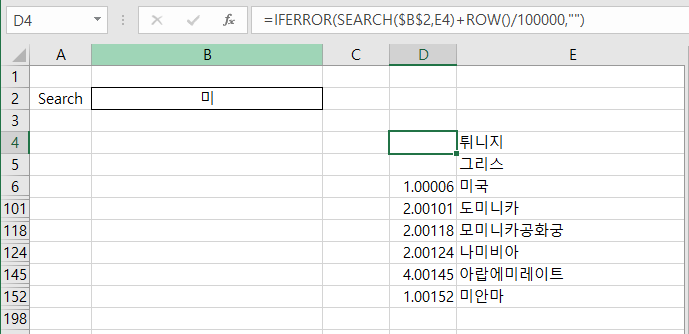
설명 : ROW 함수는 셀의 행 번호를 리턴합니다. 행 번호를 큰 숫자로 나누고 이를 SEARCH 함수의 결과에 더하면 항상 고유 한 값을 갖게됩니다. 그러나 이러한 작은 증분은 검색 순위에 영향을주지 않습니다.
현재 미국의 값은 1.00006이고 미안마의 값은 1.00152입니다. IFERROR 함수도 추가했습니다. 셀에 오류가있는 경우 (문자열을 찾을 수없는 경우) 빈 문자열 ( "")이 표시됩니다.
5. C4 셀을 선택하고 아래 표시된 RANK 함수를 삽입합니다.
6. C4 셀의 오른쪽 아래 모서리를 두 번 클릭하여 수식을 다른 셀에 빠르게 복사합니다.
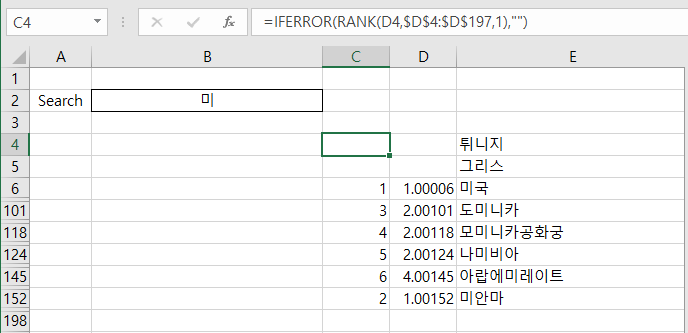
설명 : RANK 함수는 숫자 목록에서 숫자 순위를 반환합니다. 세 번째 인수가 1이면 Excel은 가장 작은 숫자를 먼저, 두 번째로 작은 숫자를 두 번째 등으로 순위를 매 깁니다. ROW 함수를 추가했기 때문에 D 열의 모든 값은 고유합니다. 결과적으로 C 열의 순위도 고유합니다 (동점 없음).
7. 거의 다 왔습니다. VLOOKUP 함수를 사용하여 찾은 국가 (가장 낮은 순위가 먼저, 두 번째로 낮은 순위가 두 번째 등)를 반환합니다. B4 셀을 선택하고 아래 표시된 VLOOKUP 함수를 삽입합니다.
8. B4 셀의 오른쪽 아래 모서리를 두 번 클릭하여 수식을 다른 셀에 빠르게 복사합니다.
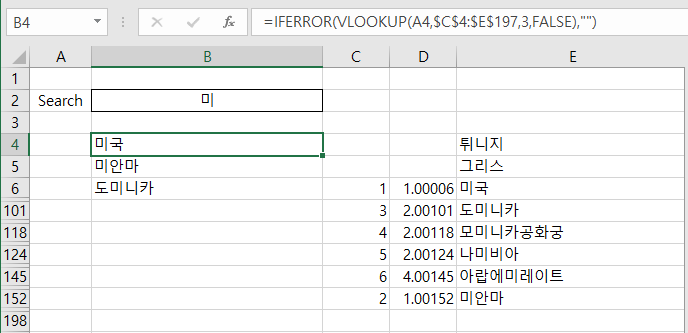
9. A 열 숫자의 텍스트 색상을 흰색으로 변경하고 C 열과 D 열을 숨 깁니다.
결과. Excel의 고유 한 검색 상자.
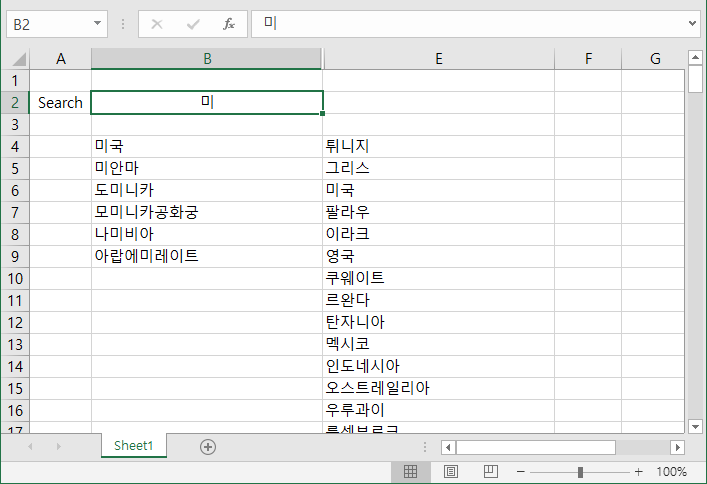
'엑셀' 카테고리의 다른 글
| 유효하지 않은 날짜 거부 (0) | 2020.09.06 |
|---|---|
| 동일한 행에서 값이 다른 셀 (0) | 2020.09.05 |
| 빈 행 삭제 (0) | 2020.09.05 |
| 찾기 및 바꾸기 (0) | 2020.09.05 |
| 체크 표시 (0) | 2020.09.02 |
