유효하지 않은 날짜 거부
이 예에서는 데이터 유효성 검사를 사용하여 잘못된 날짜를 거부하는 방법을 설명합니다.
1. 범위 A2 : A4를 선택합니다.

2. 데이터 탭의 데이터 도구 그룹에서 데이터 유효성 검사를 클릭합니다. (Alt + A, V, V)
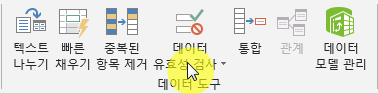
날짜 영역 이외
3. 허용 목록에서 날짜를 클릭합니다.
4. 데이터 목록에서 사이를 클릭합니다.
5. 아래 표시된 시작 날짜와 종료 날짜를 입력하고 확인을 클릭합니다.
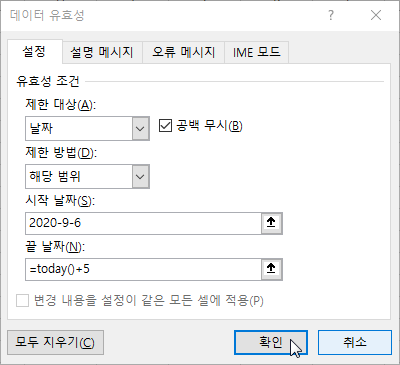
설명 : 2020년 9월 6일부터 오늘날짜 + 5 일 사이의 모든 날짜가 허용됩니다. 이 날짜 범위를 벗어나는 모든 날짜는 거부됩니다.
6. A2 셀에 2020년 9월 6일 날짜를 입력합니다.
A3 셀에 2020년 9월 20일 날자를 입력합니다.(오늘은 2020년 9월 6일 입니다.)
결과. Excel에 오류 경고가 표시됩니다.
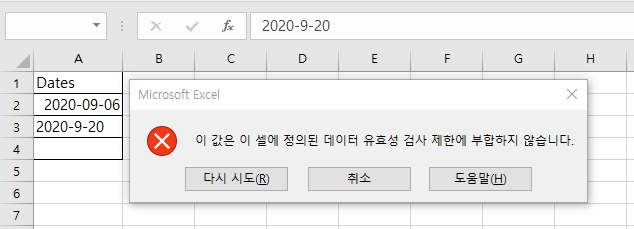
참고 : 입력 메시지 및 오류 경고 메시지를 입력하려면 입력 메시지 및 오류 경고 탭으로 이동합니다.
일요일과 토요일
3. 허용 목록에서 사용자 지정을 클릭합니다.
4. 수식 상자에 아래 표시된 수식을 입력하고 확인을 클릭합니다.
=AND(WEEKDAY(A2)<>1,WEEKDAY(A2)<>7)
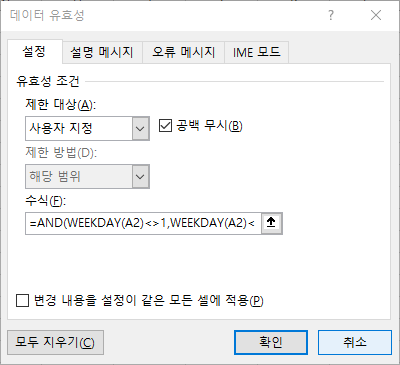

설명 : WEEKDAY 함수는 날짜의 요일을 나타내는 1 (일요일)에서 7 (토요일) 사이의 숫자를 리턴합니다. 날짜의 요일이 1 (일요일)이 아니고 7 (토요일)이 아닌 경우 날짜가 허용됩니다 (<>는 같지 않음을 의미).
즉, 월요일, 화요일, 수요일, 목요일 및 금요일이 허용됩니다.
일요일과 토요일은 거부됩니다.
데이터 유효성 검사를 클릭하기 전에 A2 : A4 범위를 선택했기 때문에 Excel은 수식을 다른 셀에 자동으로 복사합니다.
5. 이를 확인하려면 A3 셀을 선택하고 데이터 유효성 검사를 클릭합니다.
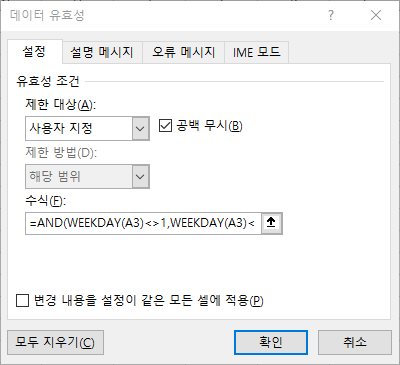
보시다시피 셀에는 올바른 수식도 포함되어 있습니다.
6. A2 셀에 2020 년 9 월 12일 (토) 날짜를 입력합니다.
결과. Excel에 오류 경고가 표시됩니다.
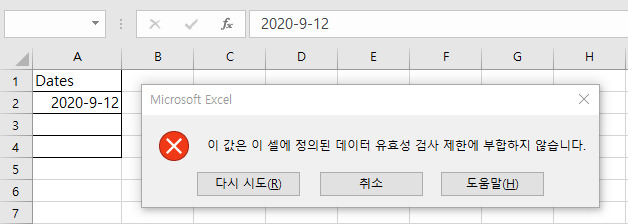
참고 : 입력 메시지 및 오류 경고 메시지를 입력하려면 입력 메시지 및 오류 경고 탭으로 이동합니다.
'엑셀' 카테고리의 다른 글
| 예산한도 설정 (0) | 2020.09.06 |
|---|---|
| 화면에 보이는 셀만 복사 (0) | 2020.09.06 |
| 동일한 행에서 값이 다른 셀 (0) | 2020.09.05 |
| 검색창 만드는 방법 (0) | 2020.09.05 |
| 빈 행 삭제 (0) | 2020.09.05 |