중복 항목 입력 방지
이 예에서는 사용자가 중복 값을 입력하지 못하도록 데이터 유효성 검사를 사용하는 방법을 설명합니다.
1. 범위 A2 : A20을 선택합니다.

2. 데이터 탭의 데이터 도구 그룹에서 데이터 유효성 검사를 클릭합니다.(Alt + A, V, V)
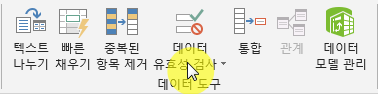
3. 허용 목록에서 사용자 지정을 클릭합니다.
4. 수식 상자에 아래 표시된 수식을 입력하고 확인을 클릭합니다.
=COUNTIF($A$2:$A$20,A2)=1
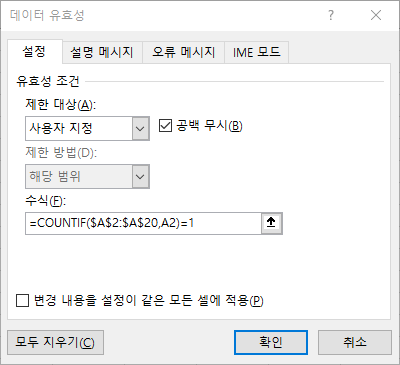
설명 : COUNTIF 함수는 두 개의 인수를 사용합니다.
=COUNTIF($A$2:$A$20, A2)는 A2:A20 범위에서 A2 셀의 값과 같은 값의 수를 계산합니다.
이 값은 중복 항목을 원하지 않으므로 한 번만 (= 1) 나타날 수 있습니다.
데이터 유효성 검사를 클릭하기 전에 A2 : A20 범위를 선택했기 때문에 Excel은 수식을 다른 셀에 자동으로 복사합니다.
이 참조를 수정하기 위해 절대 참조 ($A$2 : $A$20)를 생성 한 방법에 주목하십시오.
5.이를 확인하려면 A3 셀을 선택하고 데이터 유효성 검사를 클릭합니다.
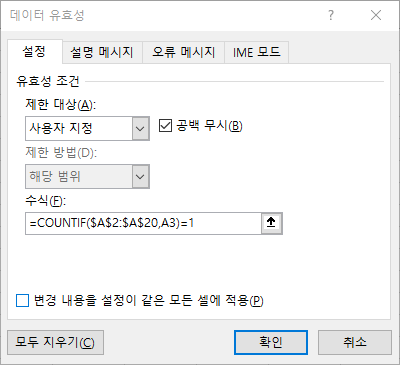
보시다시피 함수는 A3 셀의 값과 동일한 A2:A20 범위의 값 수를 계산합니다.
다시 말하지만,이 값은 중복 항목을 원하지 않으므로 한 번만 (= 1) 발생할 수 있습니다.
6. 중복 송장 번호를 입력합니다.
결과. Excel에 오류 경고가 표시됩니다. 이미 입력 한 송장 번호입니다.
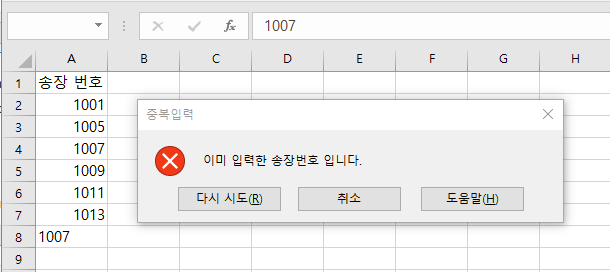
참고 : 입력 메시지 및 오류 경고 메시지를 입력하려면 입력 메시지 및 오류 경고 탭으로 이동합니다.
'엑셀' 카테고리의 다른 글
| 판매액범위내에서 판촉비용 최대 찾기 (0) | 2020.09.07 |
|---|---|
| 방문자수가 많은 시간대 순서대로 정렬하기 (0) | 2020.09.07 |
| 특정문자열 이후의 문자 추출하기 (0) | 2020.09.06 |
| 예산한도 설정 (0) | 2020.09.06 |
| 화면에 보이는 셀만 복사 (0) | 2020.09.06 |