새화면으로 엑셀열기
한개의 엑셀창에 여러파일을 열어서 작업하면 불편한점이 많습니다.
여러개의 창을 열어서 사용하면
왼쪽 모니터와 오른쪽 모니터 각각 펼쳐 놓고 작업하면 작업 능률이 많이 오르죠.
인터넷 검색해서 어떻게 하는지 찾아 봤습니다.
1. 첫 번째 엑셀 파일을 연다
2. 작업 표시 줄에서 Shift + 마우스 왼쪽으로 엑셀 아이콘을 누른다
3. 새로운 엑셀 프로그램이 열린다
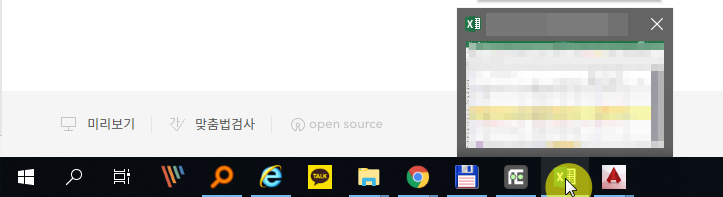
새화면으로 엑셀열기
한개의 엑셀창에 여러파일을 열어서 작업하면 불편한점이 많습니다.
여러개의 창을 열어서 사용하면
왼쪽 모니터와 오른쪽 모니터 각각 펼쳐 놓고 작업하면 작업 능률이 많이 오르죠.
인터넷 검색해서 어떻게 하는지 찾아 봤습니다.
1. 첫 번째 엑셀 파일을 연다
2. 작업 표시 줄에서 Shift + 마우스 왼쪽으로 엑셀 아이콘을 누른다
3. 새로운 엑셀 프로그램이 열린다
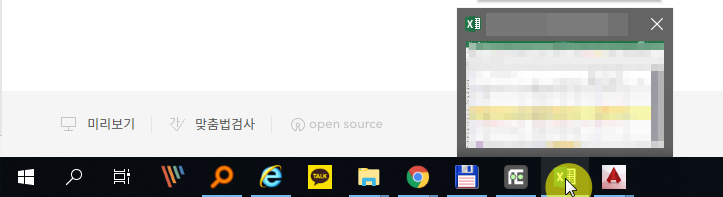
수식을 복사하면 Excel은 수식이 복사되는 각 새 셀에 대한 셀 참조를 자동으로 조정합니다.
CTRL + c 및 CTRL + v를 사용하여 Excel에서 수식을 복사하여 붙여 넣기 만하면됩니다.
1. 예를 들어 수식을 복사하려면 아래의 A3 셀을 선택하고 CTRL + c를 누릅니다.
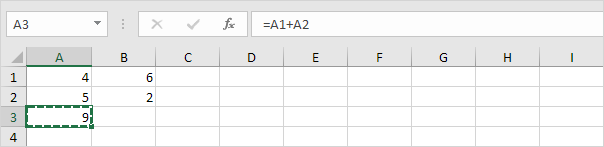
2.이 수식을 붙여 넣으려면 B3 셀을 선택하고 CTRL + v를 누릅니다.
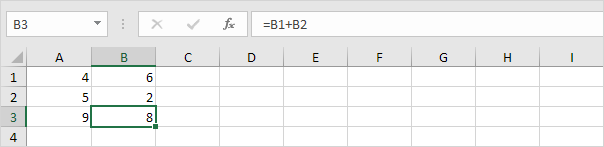
3. 수식 입력 줄을 클릭하여 수식이 B 열의 값을 참조하는지 명확하게 확인합니다.
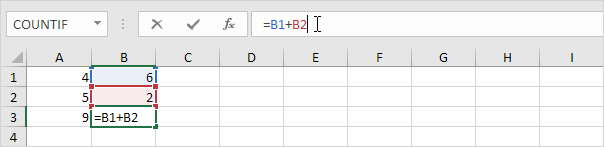
Excel의 채우기 핸들을 사용하여 수식을 다른 셀에 빠르게 복사합니다.
1. 예를 들어 아래의 A3 셀을 선택하고 A3 셀 (채우기 핸들)의 오른쪽 아래 모서리를 클릭 한 다음 F3 셀로 드래그합니다.
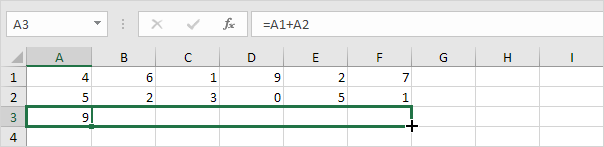
결과.
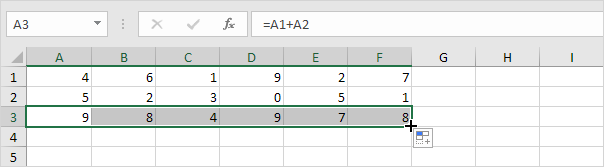
채우기 핸들을 사용하여 수식을 열 아래로 빠르게 복사 할 수도 있습니다.
2. 예를 들어, 아래의 C1 셀을 선택하고 C1 셀의 오른쪽 아래 모서리를 클릭 한 다음 C6 셀로 드래그합니다.
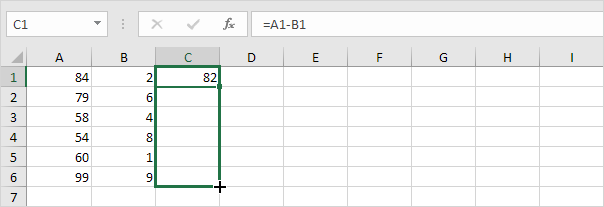
결과.
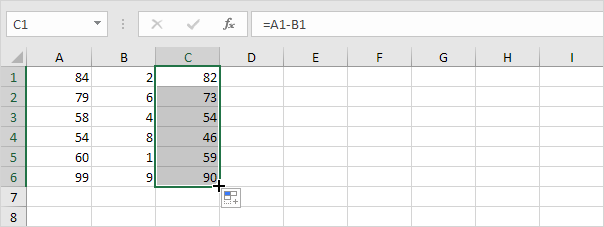
절대 참조를 만들어 셀 또는 셀 범위에 대한 참조를 수정합니다. 수식을 복사 할 때 절대 참조는 변경되지 않습니다.
1. 예를 들어, 열 문자와 행 번호 앞에 $ 기호를 배치하여 아래 셀 E2에 대한 참조를 수정합니다.
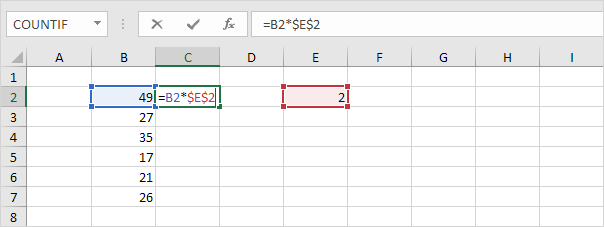
2. C2 셀을 선택하고 C2 셀의 오른쪽 아래 모서리를 클릭 한 다음 C7 셀로 끕니다.
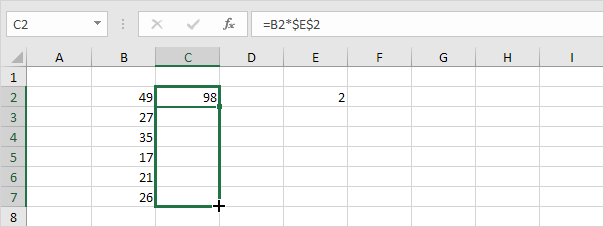
확인:
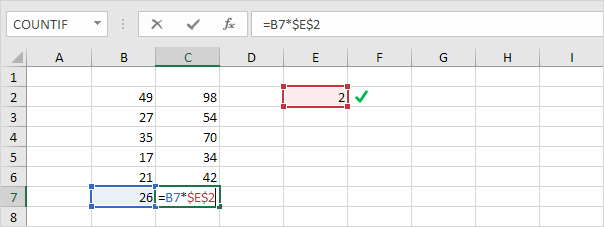
설명 : 절대 참조 ($E$2)는 동일하게 유지되고 상대 참조 (B2)는 B3, B4, B5, B6 및 B7로 변경됩니다.
F4키를 누르면 순자적으로 절대참조를 변경할 수 있습니다.
F4한번 누르면 $E$2 -> F4 E$2 -> F4 $E2 -> F4 E2
Excel에서 수식을 이동하려면 잘라 내기 (CTRL + x) 및 붙여 넣기 (CTRL + v)를 사용하면됩니다. Excel 전문가는 다음 트릭을 사용하여 수식을 이동합니다.
1. 수식이 있는 셀을 선택합니다.
2. 선택 테두리 위로 마우스를 이동합니다. 4면 화살표가 나타납니다.
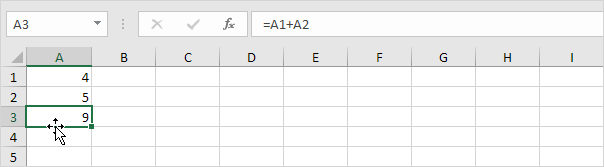
3. 마우스 왼쪽 버튼을 클릭 한 채로 있습니다.
4. 수식을 새 위치로 이동합니다.
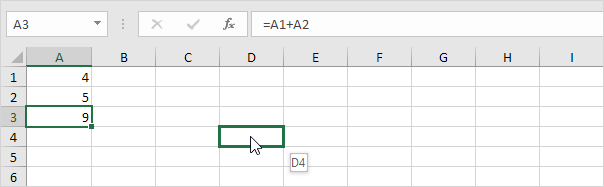
5. 마우스 왼쪽 버튼을 놓습니다.
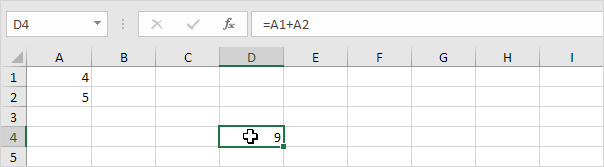
셀 참조를 변경하지 않고 수식의 정확한 복사본을 만들려면 다음의 간단한 단계를 실행하십시오.
1. 수식 입력 줄을 클릭하고 수식을 선택합니다.
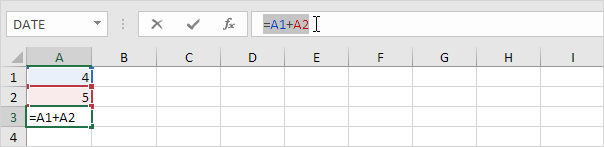
2. CTRL + c를 누르고 Enter를 누르십시오.
3. 다른 셀을 선택하고 CTRL + v를 누릅니다.
결과:
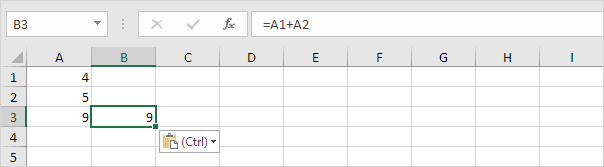
결론 : A3 셀과 B3 셀에는 동일한 수식이 포함되어 있습니다.
여러 수식의 정확한 복사본을 만들려면 각 수식에 대해 이전 단계를 반복합니다.
다음과 같은 마술을 사용할 수도 있습니다.
1. 여러 수식을 선택합니다.

2. 모든 등호를 xxx로 바꿉니다.
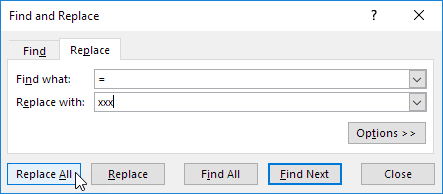
결과.
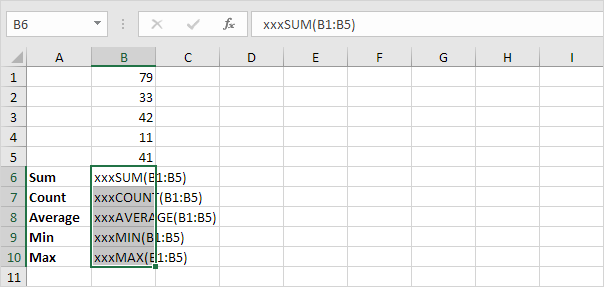
3. CTRL + c 및 CTRL + v를 사용하여 텍스트 문자열을 복사하고 붙여 넣습니다.
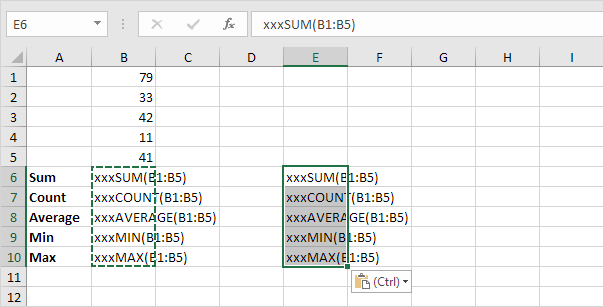
4. 범위 B6 : B10을 선택하고 CTRL을 누른 상태에서 범위 E6 : E10을 선택한 다음 모든 'xxx'항목을 등호로 바꿉니다 (2 단계의 정반대).
결과.
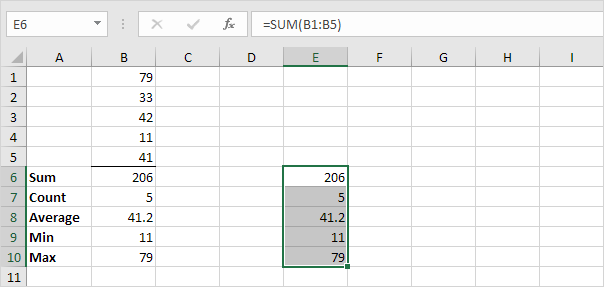
결론 : 셀 B6과 셀 E6에는 똑같은 수식이 포함되어 있고 셀 B7과 셀 E7에는 똑같은 수식이 포함되어 있습니다.
| 현재 셀위치에서 전체 열 선택, 전체 행선택 단축키 (0) | 2020.12.16 |
|---|---|
| 새 화면으로 엑셀창 열기 (0) | 2020.12.16 |
| 절대값 (0) | 2020.12.04 |
| EDATE 함수 (0) | 2020.12.01 |
| 시간 반올림 (0) | 2020.12.01 |
서울시사회서비스원 종합재가센터 개요
종합재가센터
○ 주요사업은 재가 장기요양 서비스(방문요양, 방문목욕, 방문간호, 주야간보호), 장애인활동지원서비스, 긴급돌봄서비스
○ 성동, 은평, 강서, 노원, 마포(초록숲데이케어 포함), 영등포, 송파, 양천, 강서구립든든, 도봉, 중랑, 강동, 서대문(14개소)
|
구분 |
자치구 |
현황 |
|
|
종합재가 센터 |
성동 |
- 개 소 일 : 2019.7.23. - 소 재 지 : 성동구 아차산로33 삼일빌딩 2층 - 면 적 : 353㎡(사무실, 교육장, 휴게공간, 상담실, 회의실 등) - 주요사업 : 방문요양, 장애인활동지원, 방문간호, 긴급돌봄서비스 |
 |
|
은평 |
- 개 소 일 : 2019.8.28. - 소 재 지 : 은평구 진흥로77, 와이쓰리빌딩 3층 - 면 적 : 241.67㎡(사무실, 교육장, 휴게공간, 상담실, 회의실 등) - 주요사업 : 방문요양, 긴급돌봄서비스 |
 |
|
|
강서 |
- 개 소 일 : 2019.9.18. - 소 재 지 : 강서구 공항대로 325, 에이스빌딩 3층 - 면 적 : 465.50㎡(사무실, 교육장, 휴게공간, 상담실, 회의실 등) - 주요사업 : 방문요양, 긴급돌봄서비스 |
 |
|
|
노원 |
- 개 소 일 : 2019.10.23. - 소 재 지 : 노원구 한글비석로432 기탄빌딩 3층 - 면 적 : 275㎡(사무실, 교육장, 휴게공간, 상담실, 회의실 등) - 주요사업 : 방문요양, 긴급돌봄서비스,장애인활동지원, 발달장애 청소년 방과후 활동서비스 |
 |
|
|
‘20년 신규 종합재가센터 |
마포 |
- 개 소 일 : 2020.1.17. - 소 재 지 : 마포구 마포대로 11길 44-81(아현문화건강센터) 지상2층 - 면 적 : 206.25㎡ (사무실, 교육장, 휴게공간, 상담실, 회의실 등) - 주요사업 : 방문요양, 긴급돌봄서비스 |
 |
|
영등포 |
- 개 소 일 : 2020.9.28. - 소 재 지 : 영등포구 선유로 130(양평동), 에이스하이테크시티3 203호, 204호 - 면 적 : 234.3㎡(사무실, 교육장, 휴게공간, 상담실, 회의실 등) - 주요사업 : 기본형 (방문요양, 방문목욕, 돌봄SOS서비스) |
 |
|
|
송파 |
- 개 소 일 : 2020.9.28. - 소 재 지 : 송파구 위례성대로 18(방이동), 금복빌딩 1305호 - 면 적 : 242.97㎡(사무실, 교육장, 휴게공간, 상담실, 회의실 등) - 주요사업 : 기본형(방문요양, 방문목욕, 돌봄SOS서비스) |
 |
|
|
양천 |
- 개 소 일 : 2020.9.28. - 소 재 지 : 양천구 목동로 177(신정동), 정동빌딩 8층 - 면 적 : 262.9㎡(사무실, 교육장, 휴게공간, 상담실, 회의실 등) - 주요사업 : 기본형(방문요양, 방문목욕, 돌봄SOS서비스) |
 |
|
|
도봉 |
- 개 소 일 : 2020.11.18. - 소 재 지 : 도봉구 도봉로136길7(창동), 한독패밀리타운 202호 - 면 적 : 261.6㎡(사무실, 교육장, 휴게공간, 상담실, 회의실 등) - 주요사업 : 기본형 (방문요양, 방문목욕, 돌봄SOS서비스) |
 |
|
|
중랑 |
- 개 소 일 : 2020.11.30. - 소 재 지 : 중랑구 중랑역로 62(중화동), 3층 - 면 적 : 265.9㎡(사무실, 교육장, 휴게공간, 상담실, 회의실 등) - 주요사업 : 기본형(방문요양, 방문목욕, 돌봄SOS서비스) |
 |
|
|
12월 신규 종합재가센터 |
강동 |
- 개 소 일 : 2020.12.14. - 소 재 지 : 강동구 양재대로 1410(둔촌동), 준영빌딩 6층 - 면 적 : 286.8㎡(사무실, 교육장, 휴게공간, 상담실, 회의실 등) - 주요사업 : 기본형 (방문요양, 방문목욕, 돌봄SOS서비스) |
 |
|
서대문 |
- 개 소 일 : 2020.12.14. - 소 재 지 : 서대문구 연희로 142(연희동), 대림통상빌딩 2층 - 면 적 : 231㎡(사무실, 교육장, 휴게공간, 상담실, 회의실 등) - 주요사업 : 기본형 (방문요양, 방문목욕, 돌봄SOS서비스) |
 |
|
|
데이케어 센터 |
마포 |
- 개 소 일 : 2020.9.9. - 소 재 지 : 마포구 마포대로 11길 44-81(아현문화건강센터) 지하1층 - 면 적 : 428.46㎡ (주야간보호센터) - 주요사업 : 주야간보호서비스 |
 |
|
강서 |
- 개 소 일 : 2020.11.2. - 소 재 지: 강서구 공항대로2가길 5(공항동), 통합복지센터 2층~3층 - 면 적: 241.97㎡(프로그램실, 생활실, 샤워실 등) - 주요사업 : 주야간보호서비스 |
 |
|
| 서울시 공공와이파이 접속 방법 (0) | 2020.12.29 |
|---|---|
| 서울시, 야간 빗길에도 차선 잘 보이게…3배 밝은 차선도색 도입 (0) | 2020.12.16 |
| 헬스X챌린지 서울 (0) | 2020.10.26 |
| 일회용품 줄이기, 아이스팩 재사용…시-구, 지역특화 공공일자리 400개 창출인쇄스크랩 (0) | 2020.10.26 |
| 여주역 휴먼빌 서울시 장애인 특별공급 기관추천 안내 (0) | 2020.10.07 |
Excel의 ABS 함수는 숫자의 절대 값을 반환합니다. 즉, ABS 기능은 음수에서 빼기 기호 (-)를 제거하여 양수로 만듭니다.
1. 예를 들어 아래 B1 셀의 ABS 함수는 음수의 절대 값을 반환합니다.

ABS 기능은 0 (영) 또는 양수에 영향을주지 않습니다.
2. 0의 절대 값은 0입니다.

3. 양수의 절대 값은 동일한 양수입니다.

Excel에서 ABS 기능은 언제 필요합니까?
4. 예를 들어, 월별 예측 오류 (실제 값과 예측 값의 차이)를 계산합니다.
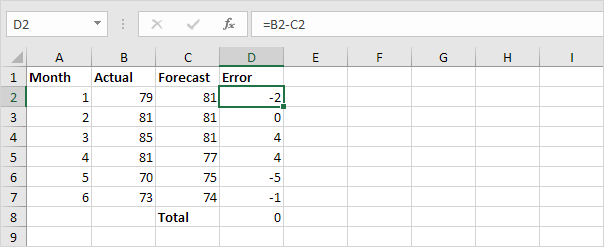
참고 : 이러한 오류의 합 (0)을 살펴보면이 예측 모델은 완벽 해 보이지만 그렇지 않습니다!
5. ABS 기능을 사용하여 매달 절대 오차를 계산하십시오.
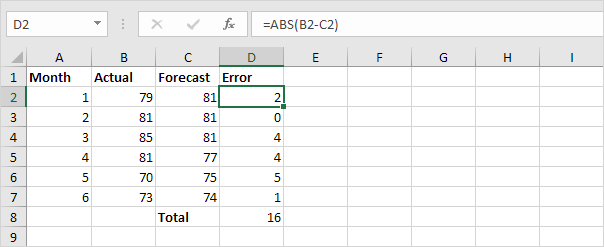
6. 시트에 예측 오류를 표시하지 않으려면 SUMPRODUCT 및 ABS를 사용합니다.
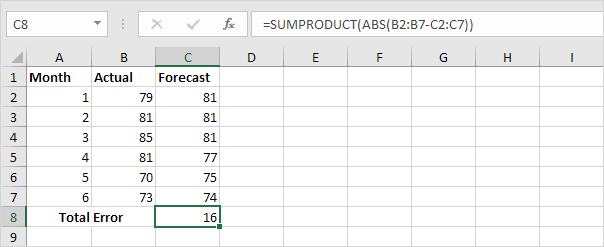
7. ABS 기능을 사용하여 각 차이의 절대 값을 계산합니다.
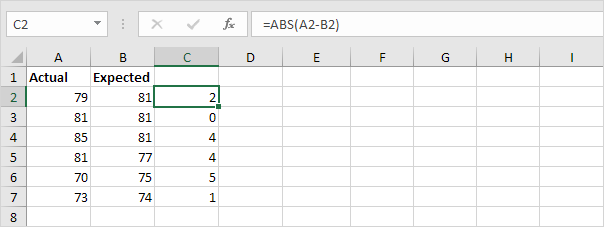
8. 값이 허용 오차 내에 있는지 테스트하려면 IF 함수를 추가합니다.
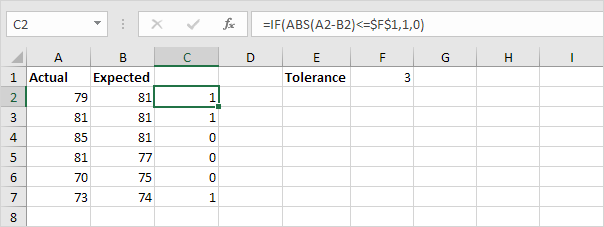
설명 : 차이가 3보다 작거나 같으면 IF 함수는 1을 반환하고 그렇지 않으면 0을 반환합니다.
| 새 화면으로 엑셀창 열기 (0) | 2020.12.16 |
|---|---|
| 수식 복사 (0) | 2020.12.16 |
| EDATE 함수 (0) | 2020.12.01 |
| 시간 반올림 (0) | 2020.12.01 |
| 15분 단위로 올림, 반올림 하기 (0) | 2020.12.01 |
|
복잡한 민원 한 곳에서 처리해주는 원스톱 민원창구 설치 대폭 확대 - 올해 22곳 늘어 전국 202곳에서 운영, 설치율 88.2% 달성 - - 경북 경주시 포함 5곳 2020년 원스톱 민원창구 우수기관 선정 - |
□ 단순 민원이 아닌 인·허가 같은 복합 민원일 경우, 일일이 해당부서를 찾아서 방문해야 했던 불편을 없애고 한 곳에서 신속하게 처리해주는 ‘원스톱방문 민원창구’ 설치율이 88.2%로 대폭 증가했다.
□ 행정안전부(장관 진영)는 4일 기업 관련 인·허가 민원*을 한 곳에서 원스톱으로 처리하는 ‘원스톱방문 민원창구’가 올해 22곳 늘어나 전국 229개 시·군·구(세종특별자치시·제주시·서귀포시 포함) 중 88.2%인 202곳에서 운영되고 있다고 밝혔다.
* 개발행위 허가, 공장설립 승인, 건축 허가, 농지전용 허가, 산지전용 허가 등
□ ‘원스톱방문 민원창구’는 인·허가를 받기 위해 여러 부서를 찾아 다녀야 하는 수고를 덜고, 한 곳에서 신속 처리하여 기업 활동을 지원하기 위해 지난 2014년 도입되었으며, 3개 유형으로 운영되고 있다.
○ 제1유형은 인·허가 업무를 전담하는 과(課) 신설이다. 개별 부서에 나뉘어 있는 건축·토지·공장 등 인·허가 업무를 전담부서에서 처리하는 방식으로 현재 63개 시·군·구에서 운영 중이다.
○ 제2유형(54개 시·군·구)은 민원실 내 인·허가 전담팀을 운영하는 방식이며, 제3유형(85개 시·군·구)은 개별 부서의 인·허가 담당공무원 1~2명을 민원실에 이동 배치해 원스톱으로 처리하는 방식이다.
□ 행안부는 4일 지난 1년간(’19.9월~‘20.8월) ‘원스톱방문 민원창구’를 신규설치하거나 창구 유형을 상향한 시·군·구 중 원스톱 민원사무 종류 수, 민원 처리기간, 민원 만족도 등에서 성과를 보인 우수기관을 선정해 발표했다.
○ 최우수기관에는 경북 경주시(대통령표창), 우수기관에 서울 영등포구· 강원 평창군(국무총리표창), 경기 시흥시·충북 음성군(행안부장관표창)이 선정됐다.
□ 최우수기관으로 선정된 경북 경주시는 제3유형에서 제1유형으로 상향 하여 인·허가 전담부서인 건축허가과를 부시장 직속으로 설치했다.
○ 그 결과, 농지·산지·건축 관련 35개 인·허가 민원을 한 곳에서 신속 처리함으로써 실제처리기간이 법정처리기간 대비 54.2% 단축되는 성과를 이뤘다.
□ 국무총리표창 수상기관인 서울 영등포구는 민원실에 인·허가 전담팀
(제2유형)을 설치하여 65개 사무를 원스톱으로 처리하고 있으며, 구청 홈페이지에 민원 대기현황을 실시간으로 제공해 호평을 받았다.
○ 제2유형에서 제1유형으로 상향한 강원 평창군은 허가과를 설치하여 인·허가 민원이 접수되기 이전부터 건축설계소·측량설계소·사업주와의 사전 협의를 활성화하여 민원을 신속히 처리한 점이 돋보였다.
□ 행안부장관표창 수상기관인 경기 시흥시는 민원여권과와 토지정보과를
연이어 배치하여 건축·토지 관련 민원인의 동선을 최대한 배려했으며,
충북 음성군은 민원실내 인·허가 담당공무원 이동 배치와 더불어 기업지원과를 설치하여 기업의 민원편의를 제고하였다.
□ 한창섭 행정안전부 정부혁신조직실장은 “더욱 편리하고 신속하게 민원서비스를 제공할 수 있도록 원스톱방문 민원창구의 확대와 함께 내실을 다지기 위해 노력하겠다.”라고 말했다.
| 기존 긴급고용안정지원금을 지원받은 특수형태근로종사자.프리랜서를 대상으로 하는 "3차 긴급 고용안정지원금" 사업 시행 공고 (0) | 2021.01.06 |
|---|---|
| 청년가구 지원 (0) | 2020.12.18 |
| 주목받는 비건(Vegan) 라이프, 안전수칙 알아봐요! (0) | 2020.11.18 |
| 불필요한 서류 없애고 온라인 신청 확대 등 민원서비스 개선 (0) | 2020.11.13 |
| 자동차 연비 개선하는 팀 (0) | 2020.10.15 |
E4셀에 2020-01-01이 입력되어 있다고 가정하고
=EDATE(E4,1)
결과 2020-02-01을 출력합니다.
=EDATE(E4,-1)
결과 2019-12-01을 출력합니다.
지정한 날짜(start_date) 전이나 후의 개월 수를 나타내는 날짜의 일련 번호를 반환합니다. EDATE를 사용하여 발행일과 월과 일이 같은 만기일이나 기한을 계산합니다.
EDATE(start_date, months)
EDATE 함수 구문에는 다음과 같은 인수가 사용됩니다.
start_date 필수 요소입니다. 시작 날짜입니다. 날짜는 DATE 함수를 사용하거나 다른 수식 또는 함수의 결과로 입력해야 합니다. 예를 들어 2008년 5월 23일에 대해서는 DATE(2008,5,23)을 사용합니다. 날짜를 텍스트로 입력하면 문제가 발생할 수 있습니다.
months 필수 요소입니다. start_date 전이나 후의 개월 수입니다. 앞으로의 날짜는 양수로, 지나간 날짜는 음수로 표시됩니다.
날짜는 계산에 사용할 수 있도록 순차적인 일련 번호로 저장됩니다. 기본적으로 1900년 1월 1일이 일련 번호 1이고, 2008년 1월 1일은 1900년 1월 1일에서 39,448일째 날이므로 일련 번호 39448이 됩니다.
start_date가 유효한 날짜가 아니면 EDATE에서는 #VALUE! 오류 값이 반환됩니다.
months가 정수가 아니면 소수점 이하는 무시됩니다.
| 수식 복사 (0) | 2020.12.16 |
|---|---|
| 절대값 (0) | 2020.12.04 |
| 시간 반올림 (0) | 2020.12.01 |
| 15분 단위로 올림, 반올림 하기 (0) | 2020.12.01 |
| 셀이 비어있는 경우 (0) | 2020.11.30 |
시간 반올림을 해보자.
| 시간 | 분단위 반올림 | 초단위 반올림 |
| 10:17:18 AM | 10:00:00 | 10:17:00 |
| 수식 | =ROUND(A2*24,0)/24 | =ROUND(A2*(24*60),0)/(24*60) |
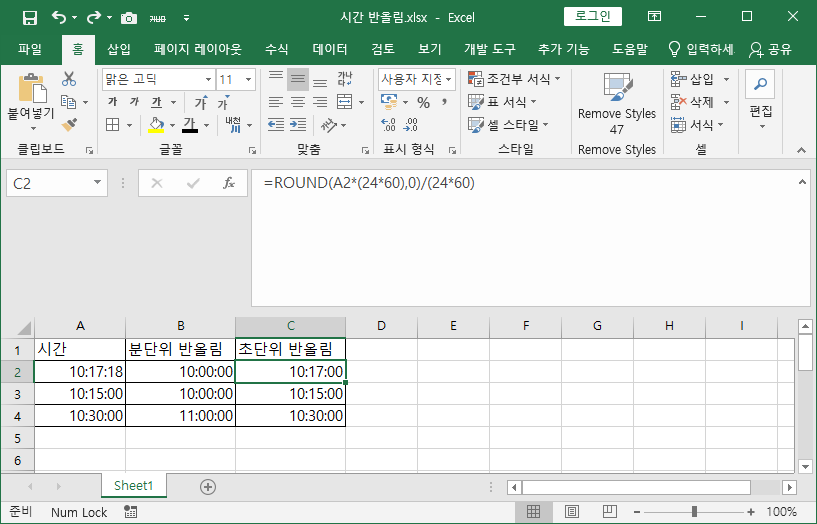
| 절대값 (0) | 2020.12.04 |
|---|---|
| EDATE 함수 (0) | 2020.12.01 |
| 15분 단위로 올림, 반올림 하기 (0) | 2020.12.01 |
| 셀이 비어있는 경우 (0) | 2020.11.30 |
| 특정 텍스트 포함 (0) | 2020.11.30 |
15분 단위로 올림, 반올림하기
1. 15분 단위로 반올림하는 수식을 알아보자.
10:17:18 을 15분 단위로 올림하면 10:30:00 이 된다.
15분은 1시간의 1/4로 0.25에 해당한다.
24시간을 15분으로 나누면 96등분으로 나누어진다.
이 숫자를 시간에 곱하여 올림한 후
다시 0.25/24를 곱하여 15분단위로 올림한다.
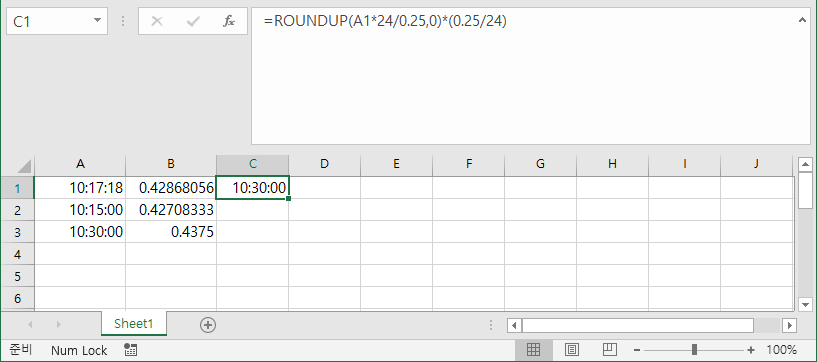
=ROUNDUP(A1*24/0.25,0)*(0.25/24)
2. 15분단위로 반올림하려면
위 수식에서 ROUNDUP 대신 ROUND로 바꾸면 된다.
3. 30분단위로 올림, 반올림하려면
24/0.25대신 24/0.5
=ROUNDUP(A1*24/0.25,0)*(0.25/24)
| EDATE 함수 (0) | 2020.12.01 |
|---|---|
| 시간 반올림 (0) | 2020.12.01 |
| 셀이 비어있는 경우 (0) | 2020.11.30 |
| 특정 텍스트 포함 (0) | 2020.11.30 |
| CHAR( ) 함수 아스키 코드 (0) | 2020.11.26 |
Excel에서 IF 함수와 빈 문자열을 사용하여 셀이 비어 있는지 확인합니다. IF 및 ISBLANK를 사용하여 정확히 동일한 결과를 생성합니다.
Excel의 IF 함수는 조건이 충족되는지 확인하고 true 인 경우 하나의 값을 반환하고 false 인 경우 다른 값을 반환합니다.
1. 아래의 IF 함수는 입력 값이 빈 문자열 (사이에 아무것도없는 두 개의 큰 따옴표)이면 Yes를 반환하고, 그렇지 않으면 No를 반환합니다.
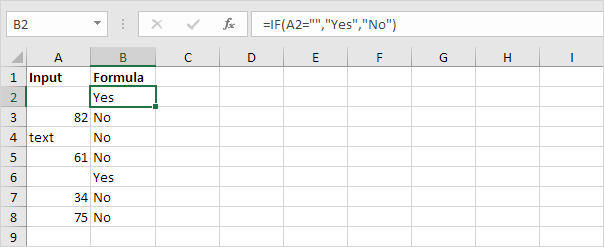
참고 : 입력 셀에 공백이 있으면 공백으로 보입니다. 그러나이 경우 입력 값은 빈 문자열과 같지 않으며 위의 IF 함수는 No를 반환합니다.
2. IF 및 ISBLANK를 사용하여 정확히 동일한 결과를 생성합니다.
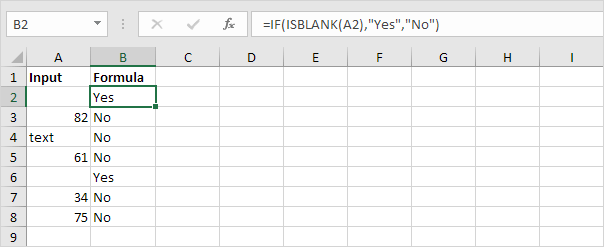
참고 : ISBLANK 함수는 셀이 비어 있으면 TRUE를 반환하고 그렇지 않으면 FALSE를 반환합니다. 입력 셀에 공백이나 빈 문자열을 반환하는 수식이 포함되어 있으면 공백으로 보입니다. 그러나이 경우 입력 셀은 비어 있지 않으며 위의 수식은 No를 반환합니다.
Excel에서 <>는 같지 않음을 의미합니다
1. 아래의 IF 함수는 입력 값이 빈 문자열 (사이에 아무것도없는 두 개의 큰 따옴표)과 같지 않으면 입력 값에 2를 곱하고 그렇지 않으면 빈 문자열을 반환합니다.
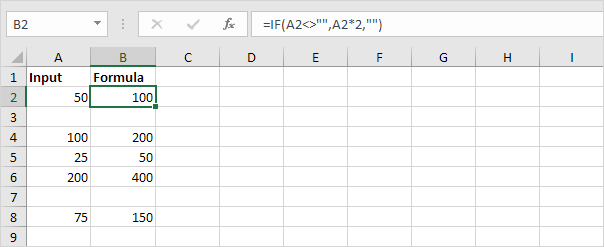
2. IF, NOT 및 ISBLANK를 사용하여 정확히 동일한 결과를 생성합니다.

Excel에서 조건부 서식을 사용하여 비어있는 셀을 강조 표시 할 수 있습니다.
1. 예를 들어 A1 : H8 범위를 선택합니다.

2. 홈 탭의 스타일 그룹에서 조건부 서식을 클릭합니다.

3. 셀 강조 규칙(H), 기타 규칙(M)...을 클릭합니다.
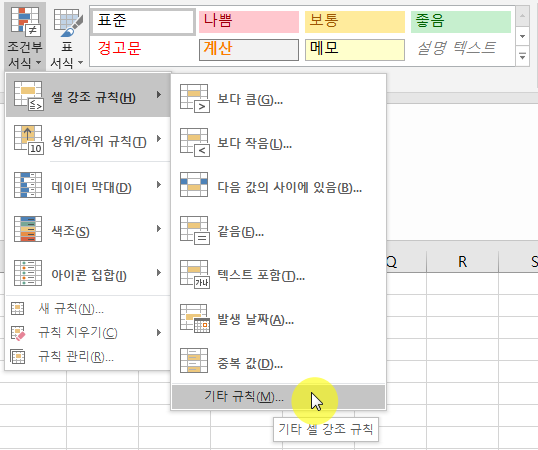
4. 드롭 다운 목록에서 공백을 선택하고 서식 스타일을 선택한 다음 확인을 클릭합니다.
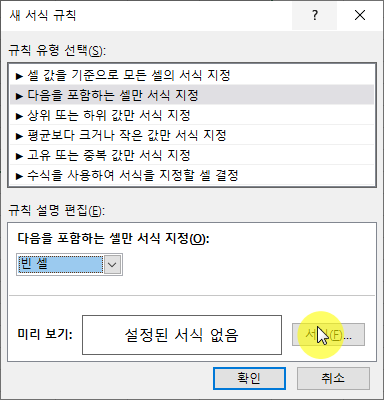
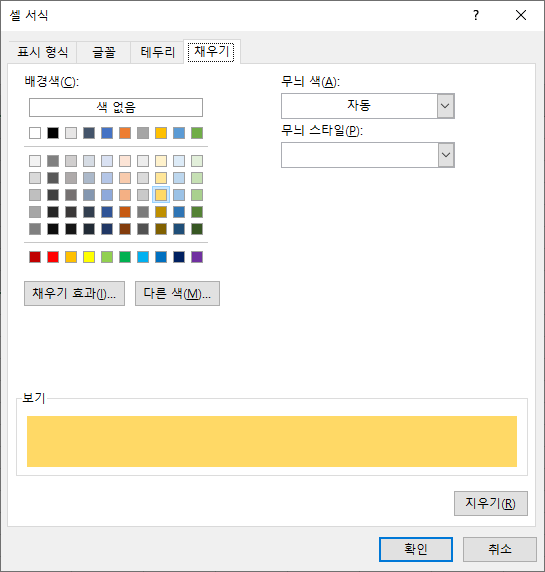
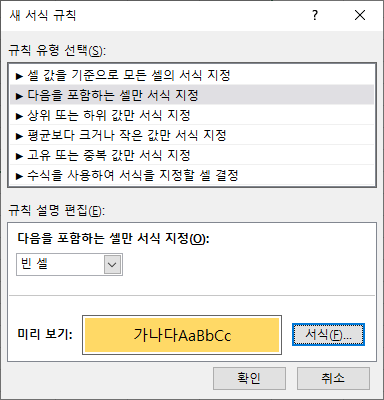
결과:
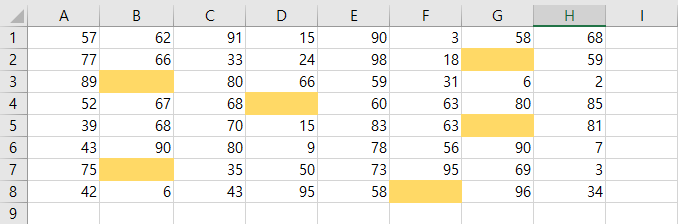
| 시간 반올림 (0) | 2020.12.01 |
|---|---|
| 15분 단위로 올림, 반올림 하기 (0) | 2020.12.01 |
| 특정 텍스트 포함 (0) | 2020.11.30 |
| CHAR( ) 함수 아스키 코드 (0) | 2020.11.26 |
| A~Z 중 랜덤으로 문자 추출하기 (0) | 2020.11.26 |
셀에 특정 텍스트가 포함되어 있는지 확인하려면 Excel에서 ISNUMBER 및 SEARCH를 사용하십시오. Excel에는 CONTAINS 함수가 없습니다.
1. 텍스트 문자열에서 부분 문자열의 위치를 찾으려면 SEARCH 함수를 사용하십시오.
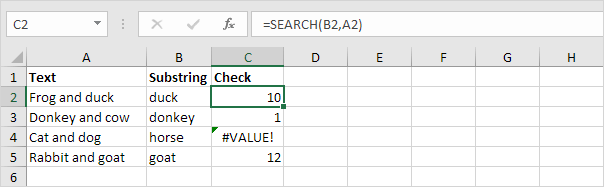
설명 : 위치 10에있는 "duck", 위치 1에있는 "donkey", 셀 A4에 위치 12에있는 "horse"과 "goat"라는 단어가 없습니다.
2. ISNUMBER 함수를 추가합니다. ISNUMBER 함수는 셀에 숫자가 포함되어 있으면 TRUE를 반환하고 그렇지 않으면 FALSE를 반환합니다.
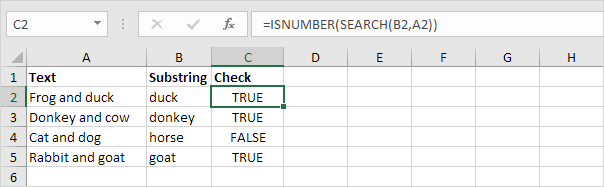
설명 : A2 셀에는 "duck"이라는 단어가 포함되어 있고, A3 셀에는 "donkey"라는 단어가 포함되어 있고, A4 셀에는 "horse"라는 단어가 포함되어 있지 않으며, A5 셀에는 "goat"라는 단어가 포함되어 있습니다.
3. 하위 문자열을 표시하지 않고 셀에 특정 텍스트가 포함되어 있는지 확인할 수도 있습니다. 하위 문자열을 큰 따옴표로 묶어야합니다.
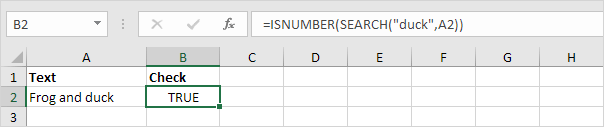
4. 대소 문자 구분 검색을 수행하려면 SEARCH 기능을 FIND 기능으로 바꾸십시오.
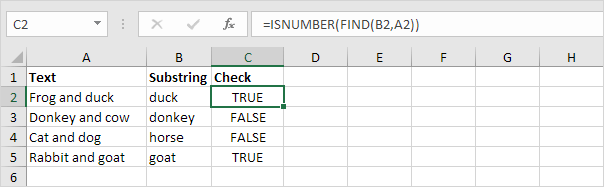
설명 : C3 셀의 수식이 이제 FALSE를 반환합니다. A3 셀에는 "donkey"라는 단어가 포함되어 있지 않지만 "Donkey"라는 단어가 포함되어 있습니다.
Find함수는 대소문자를 구분합니다.
5. IF 함수를 추가합니다. 아래 수식 (대소 문자 구분 안 함)은 셀에 특정 텍스트가 포함 된 경우 "found"을 반환하고 그렇지 않으면 "Not Found"을 반환합니다.
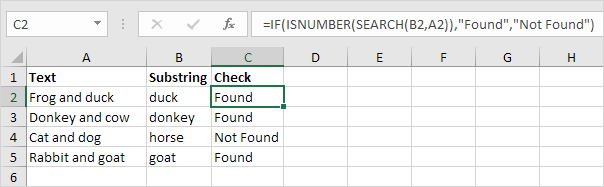
6. Excel에서 IF 및 COUNTIF를 사용하여 셀에 특정 텍스트가 포함되어 있는지 확인할 수도 있습니다. 그러나 COUNTIF 함수는 항상 대소 문자를 구분하지 않습니다.
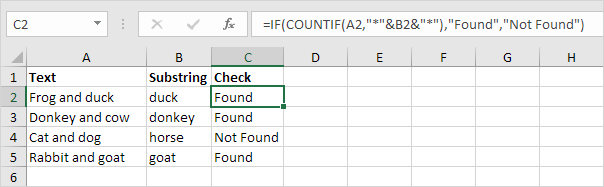
설명 : C2 셀의 수식이 = IF (COUNTIF (A2, "* duck *"), "Found", "Not Found")로 축소됩니다. 별표 (*)는 일련의 0 개 이상의 문자와 일치합니다.
| 15분 단위로 올림, 반올림 하기 (0) | 2020.12.01 |
|---|---|
| 셀이 비어있는 경우 (0) | 2020.11.30 |
| CHAR( ) 함수 아스키 코드 (0) | 2020.11.26 |
| A~Z 중 랜덤으로 문자 추출하기 (0) | 2020.11.26 |
| VALUE 함수 (0) | 2020.11.25 |