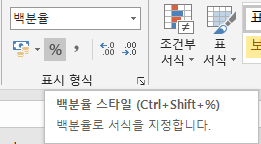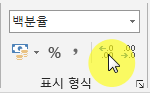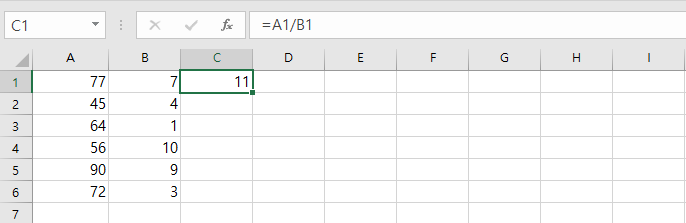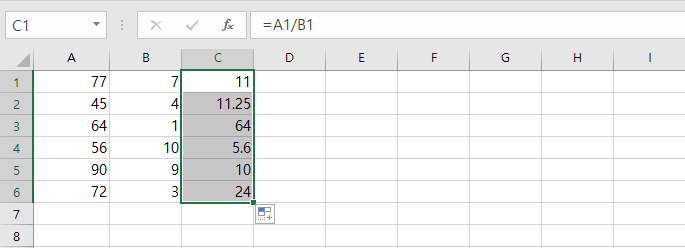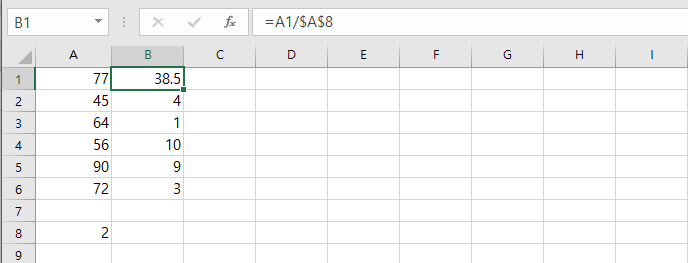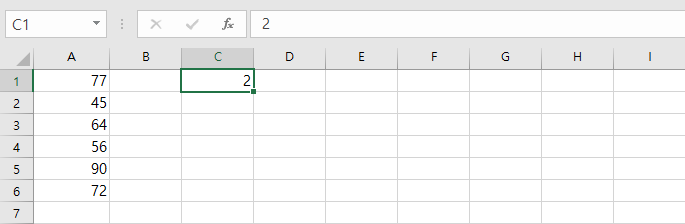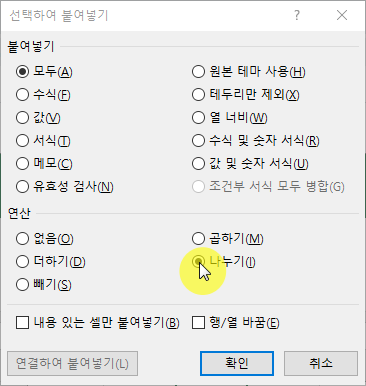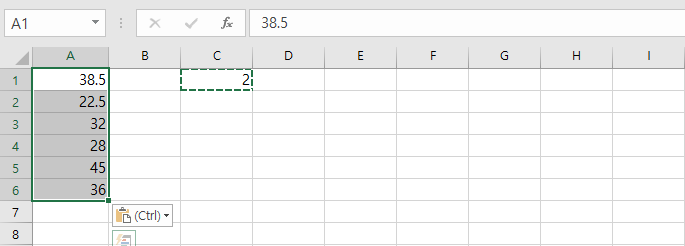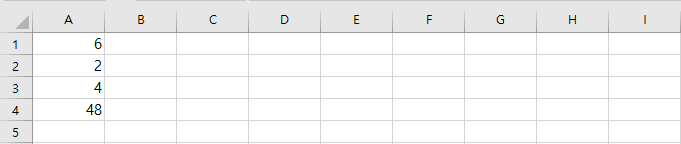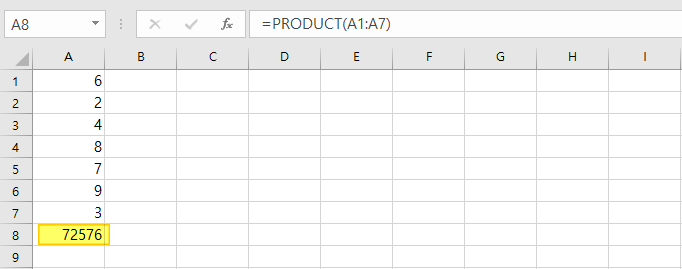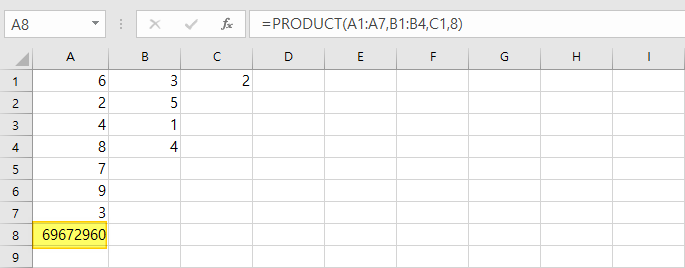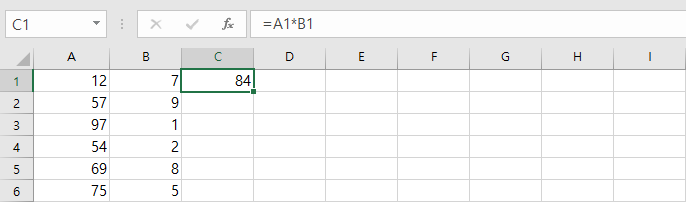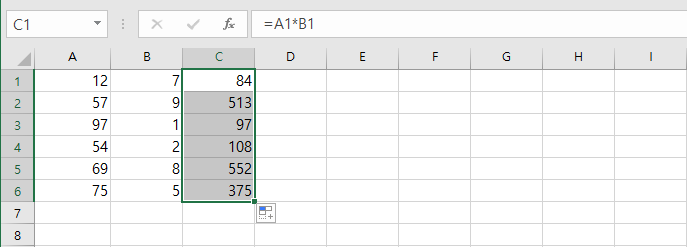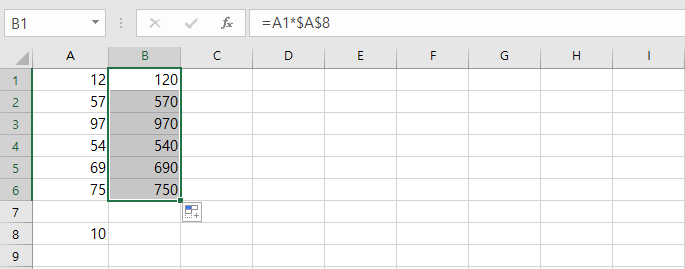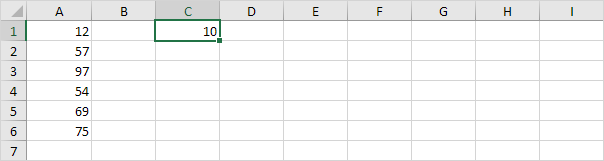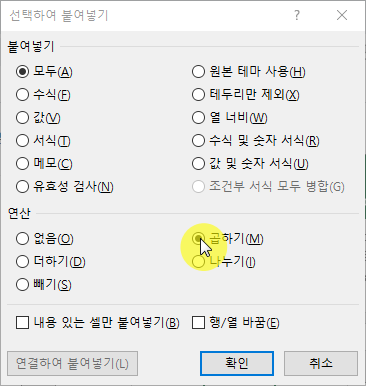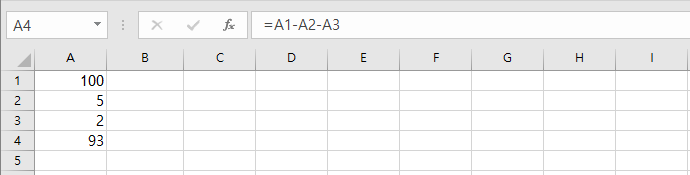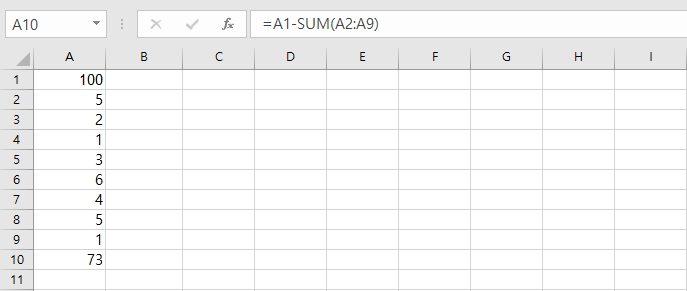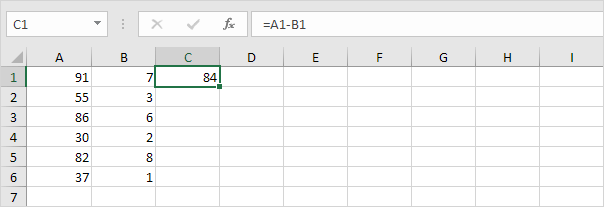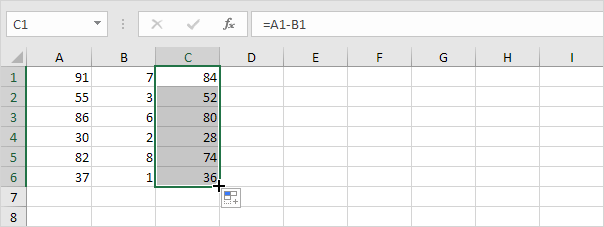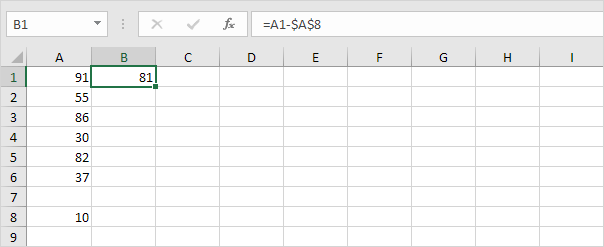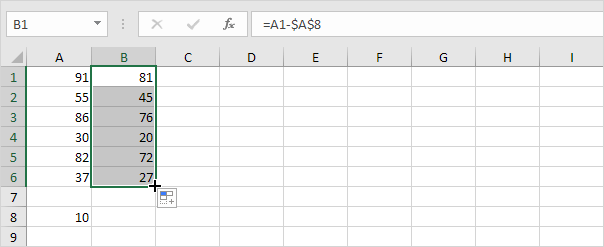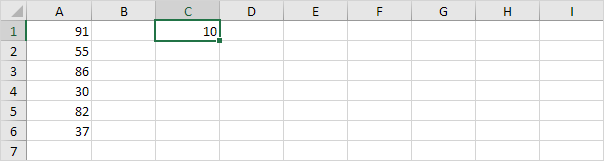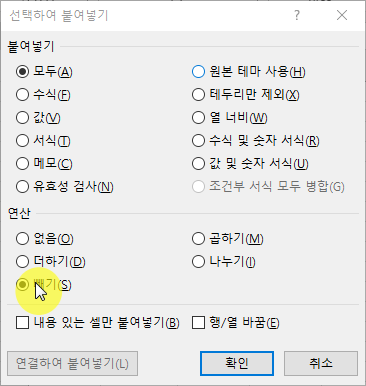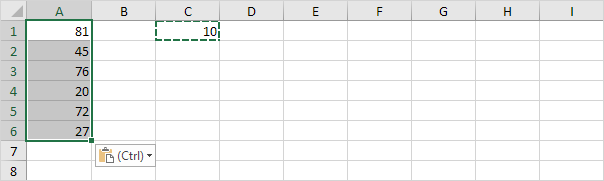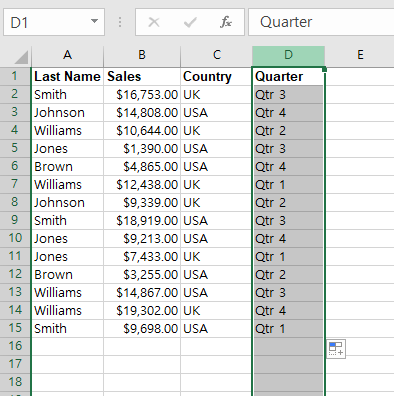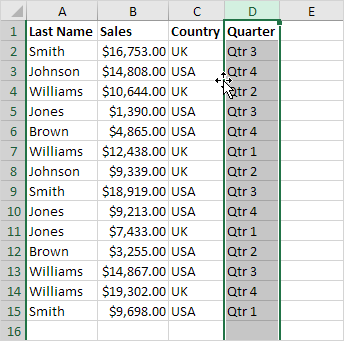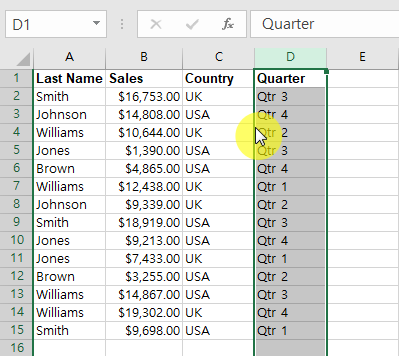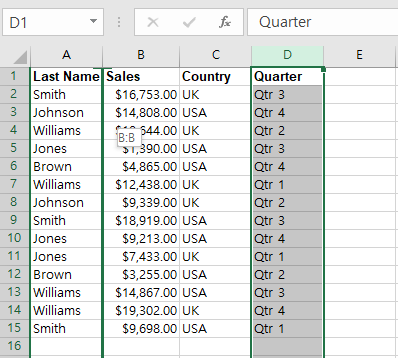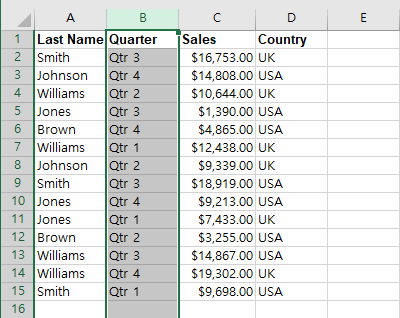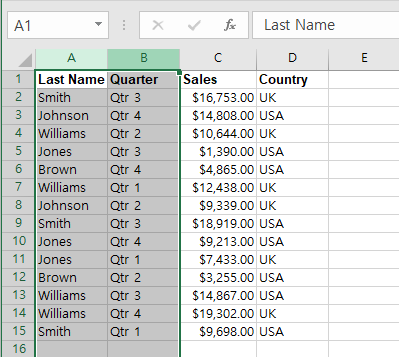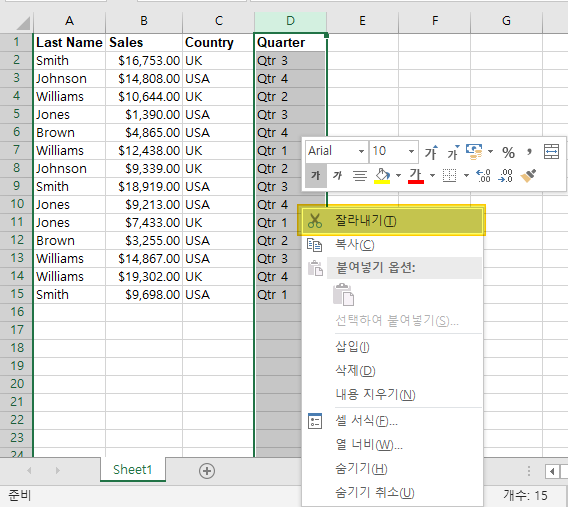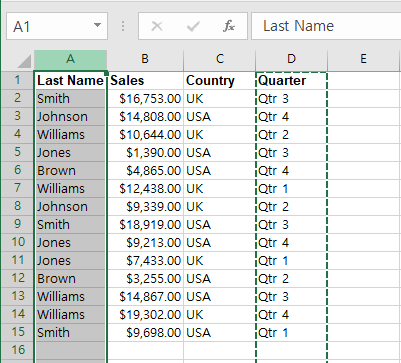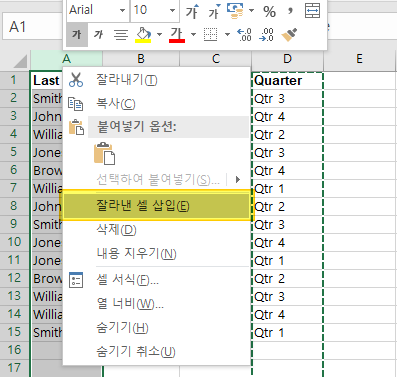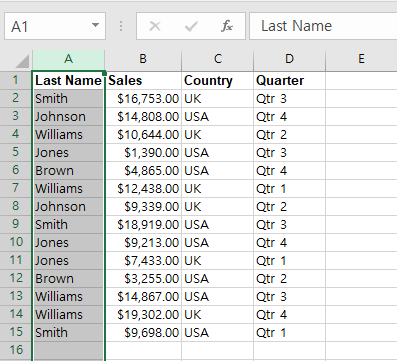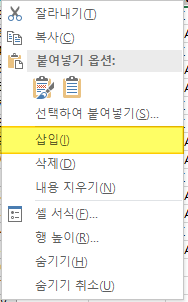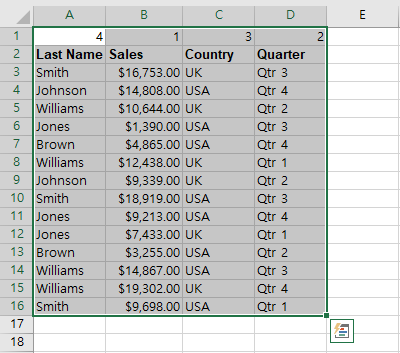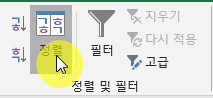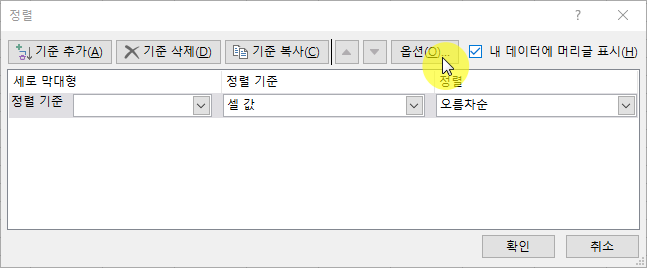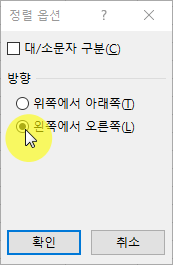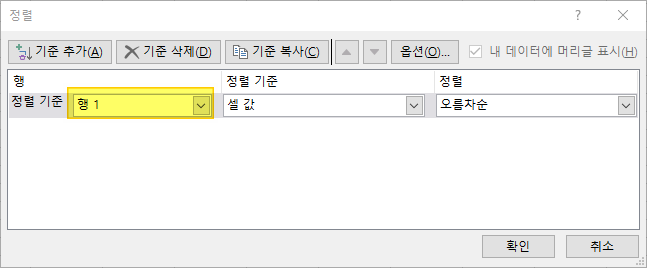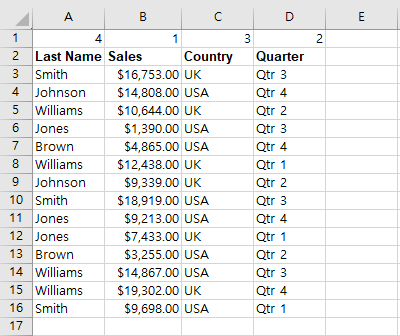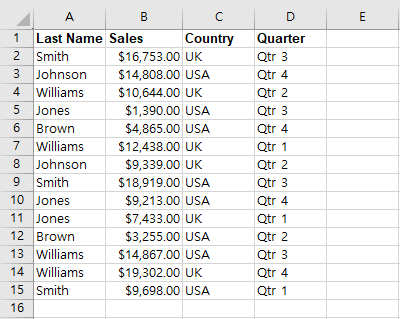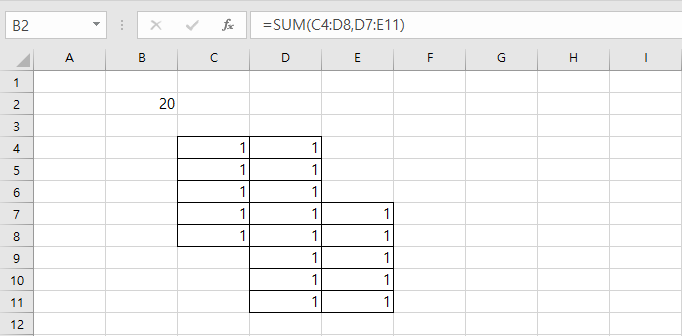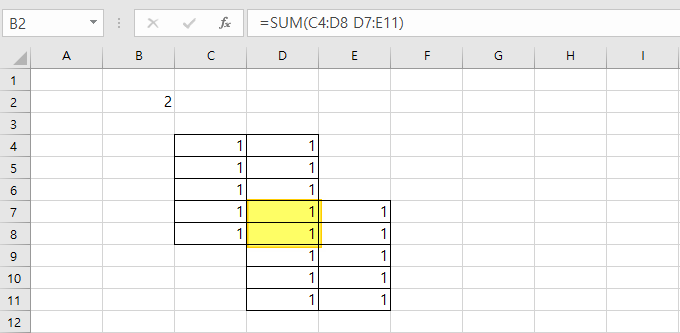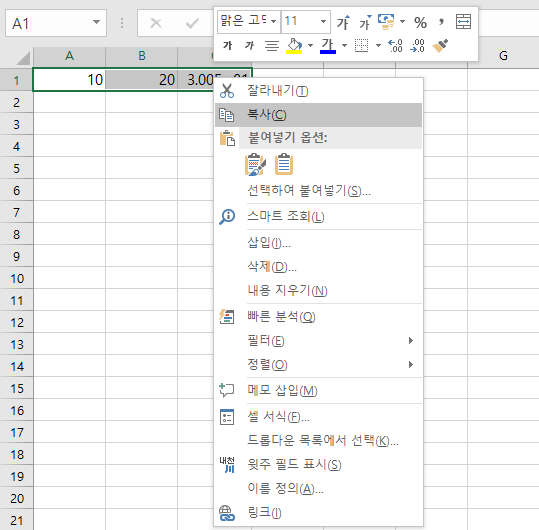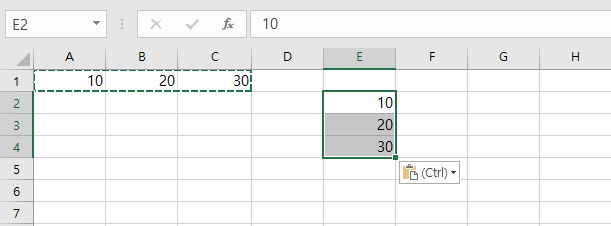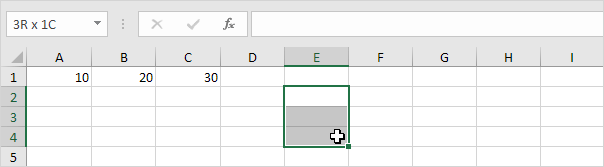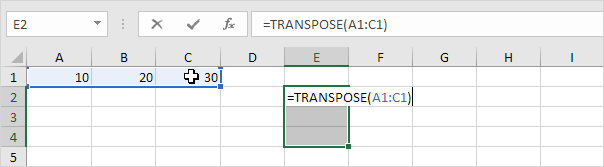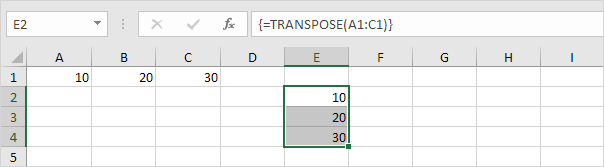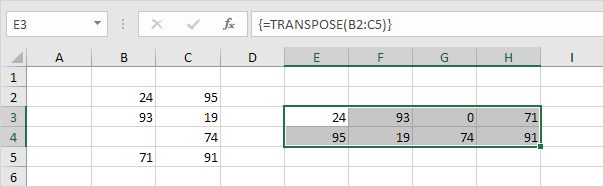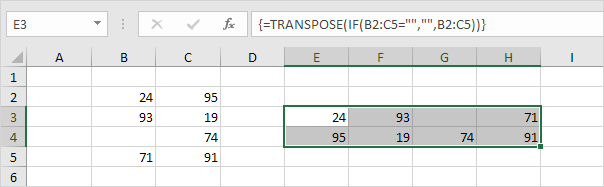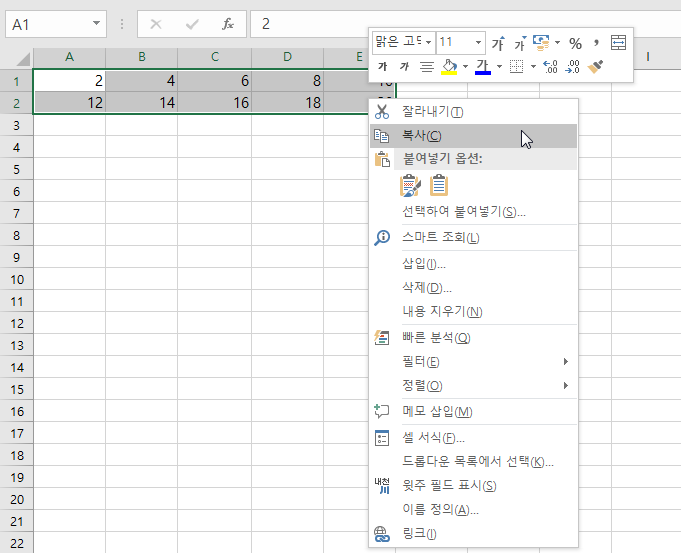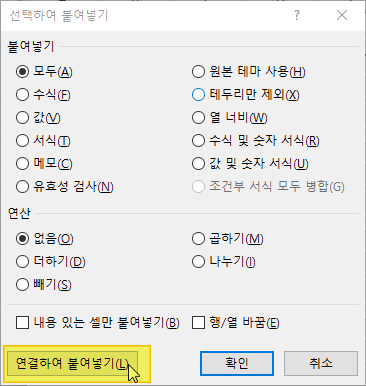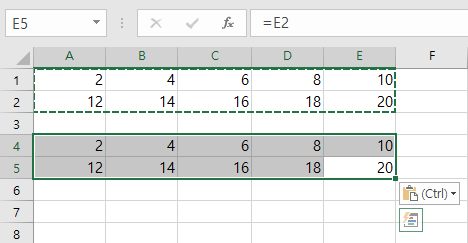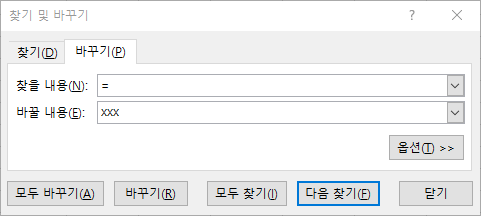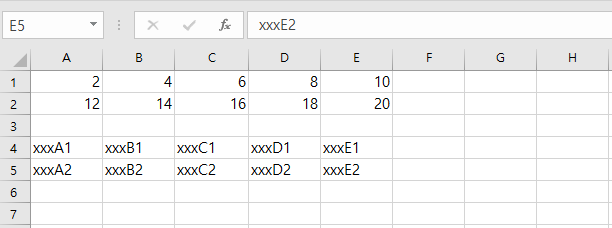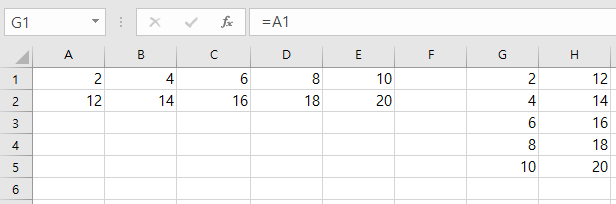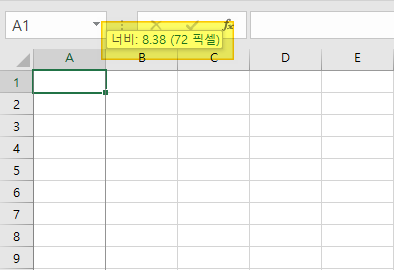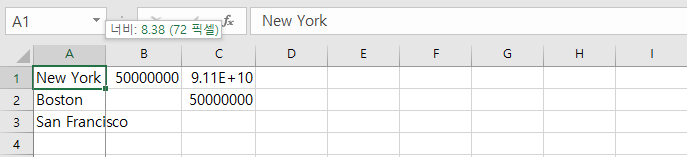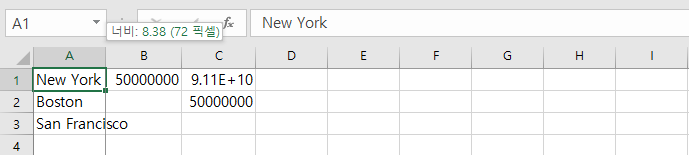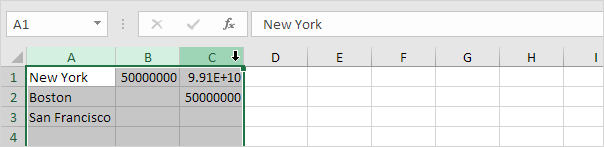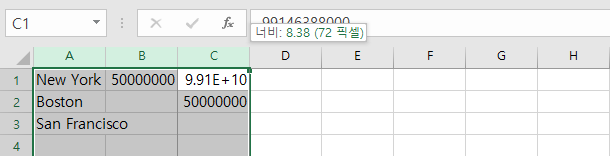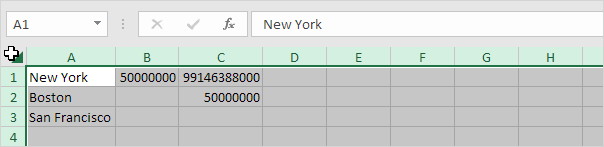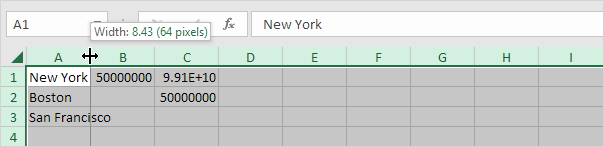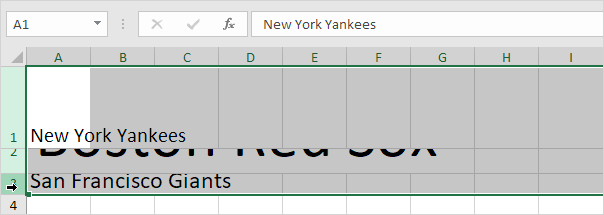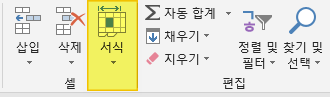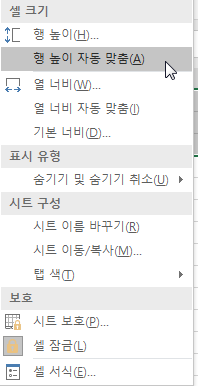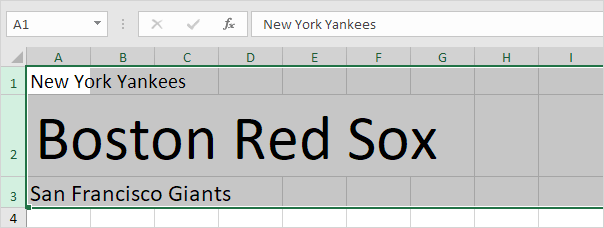이름 정의된 영역
명명 된 범위 또는 명명 된 상수를 만들고 이러한 이름을 Excel 수식에 사용합니다.
이렇게하면 수식을 더 쉽게 이해할 수 있습니다.
명명 된 범위를 만들려면 다음 단계를 실행하십시오.
1. 범위 A1 : A4를 선택합니다.
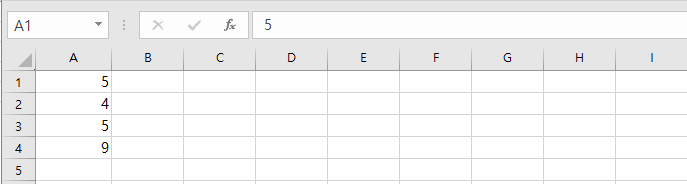
2. 수식 탭의 정의 된 이름 그룹에서 이름 정의를 클릭합니다.
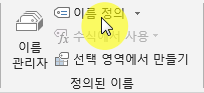
3. 이름을 입력하고 확인을 클릭합니다.

이 작업을 수행하는 더 빠른 방법이 있습니다.
4. 범위를 선택하고 이름 상자에 이름을 입력 한 다음 Enter 키를 누릅니다.
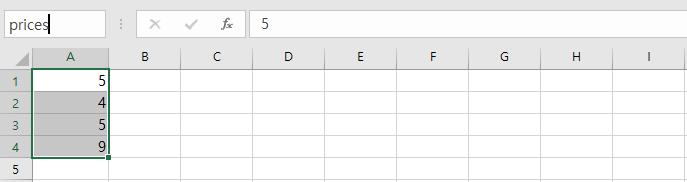
5. 이제이 명명 된 범위를 수식에 사용할 수 있습니다. 예를 들어, 가격 합계.
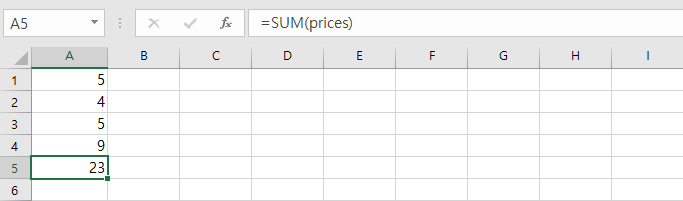
명명 된 상수를 생성하려면 다음 단계를 실행하십시오.
6. 수식 탭의 정의 된 이름 그룹에서 이름 정의를 클릭합니다
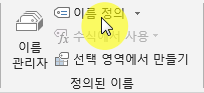
7. 이름을 입력하고 값을 입력 한 다음 확인을 클릭합니다.
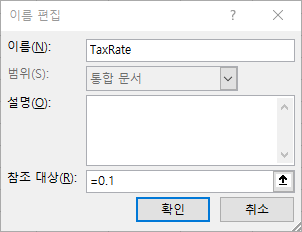
8. 이제 이 명명 된 상수를 수식에 사용할 수 있습니다.
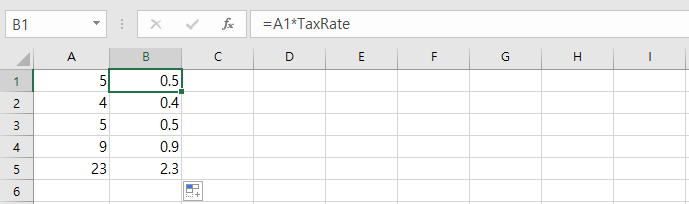
세율이 변경된 경우 이름 관리자를 사용하여 값을 편집하면 Excel에서 TaxRate를 사용하는 모든 공식을 자동으로 업데이트합니다.
9. 수식 탭의 정의 된 이름 그룹에서 이름 관리자를 클릭합니다.
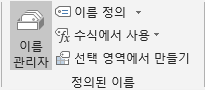
10. TaxRate를 선택하고 편집을 클릭합니다.
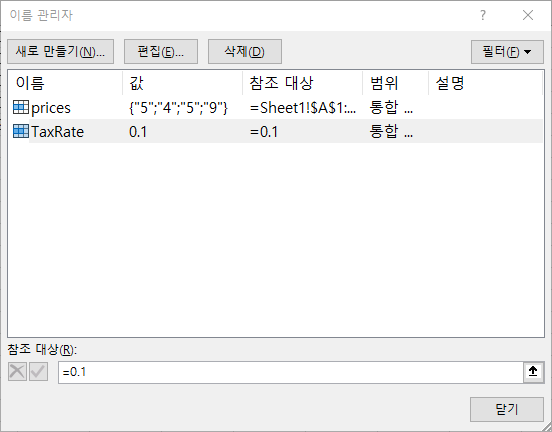
참고 : 이름 관리자를 사용하여 이름이 지정된 범위를보고, 만들고, 편집하고, 삭제할 수 있습니다.