빼기 (뺄셈)
Excel에는 SUBTRACT 함수가 없습니다.
그러나 Excel에서 숫자를 빼는 방법에는 여러 가지가 있습니다.
Excel 기술을 향상시킬 준비가 되셨습니까?
1. 예를 들어, 아래 공식은 셀에서 숫자를 뺍니다. 빼기 기호 (-)를 사용하면됩니다.
잊지 마세요. 수식은 항상 등호 (=)로 시작하세요.

2. 아래 수식은 A1 셀의 값에서 A2 셀의 값과 A3 셀의 값을 뺍니다.
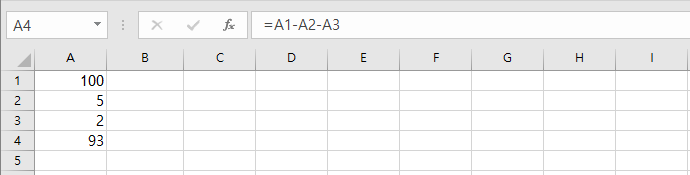
3. 상상할 수 있듯이 공식은 꽤 길어질 수 있습니다. SUM 함수를 사용하여 수식을 줄이십시오.
예를 들어 아래 수식은 A1 셀의 값에서 A2 : A9 범위의 값을 뺍니다.
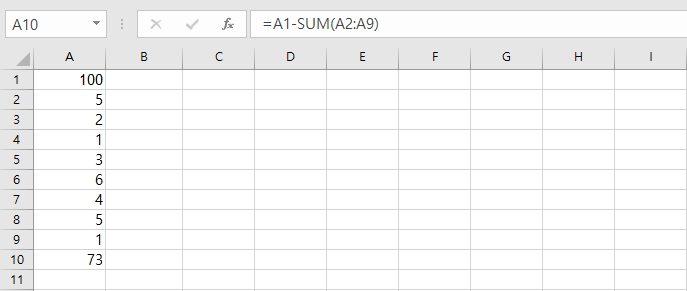
아래 스크린 샷을보세요. A 열의 숫자에서 B 열의 숫자를 빼려면 다음 단계를 실행하십시오.
4a. 먼저 A1 셀의 값에서 B1 셀의 값을 뺍니다.
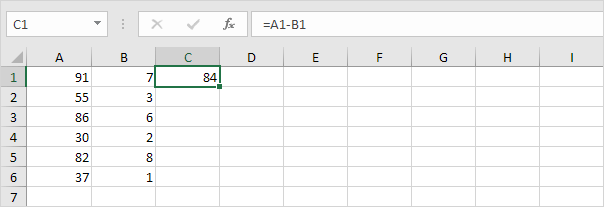
4b. 다음으로 C1 셀을 선택하고 C1 셀의 오른쪽 아래 모서리를 클릭 한 다음 C6 셀로 드래그합니다.
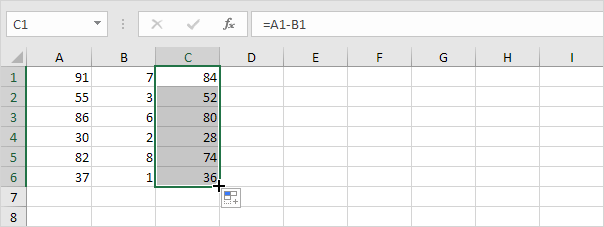
아래 스크린 샷을보세요. 셀 범위에서 숫자를 빼려면 다음 단계를 실행하십시오.
5a. 먼저 A1 셀의 값에서 A8 셀의 값을 뺍니다.
열 문자와 행 번호 ($A$ 8) 앞에 $기호를 배치하여 A8 셀에 대한 참조를 수정합니다.
$는 절대참조로 바꾸어줍니다.
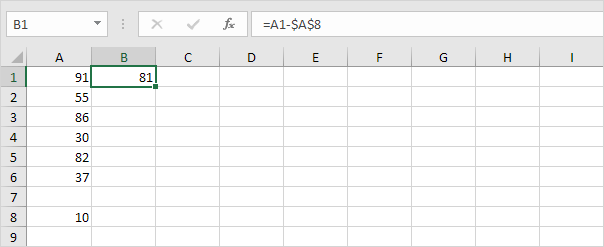
5b. 다음으로 B1 셀을 선택하고 B1 셀의 오른쪽 아래 모서리를 클릭 한 다음 B6 셀로 드래그합니다.
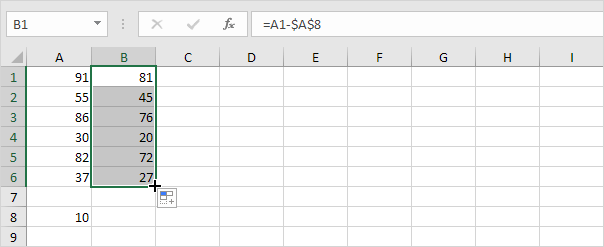
설명 : 수식을 아래로 끌면 절대 참조 ($A$8)는 동일하게 유지되고
상대 참조 (A1)는 A2, A3, A4 등으로 변경됩니다.
선택하여 붙여 넣기를 사용하여 수식을 사용하지 않고 숫자를 뺄 수 있습니다.
6. 예를 들어, C1 셀을 선택하십시오.
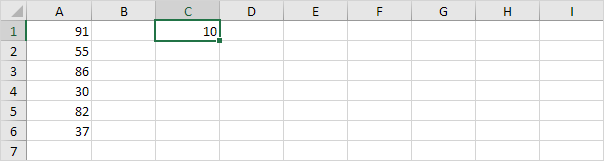
7. 마우스 오른쪽 단추를 클릭 한 다음 복사를 클릭합니다 (또는 CTRL + c를 누름).
8. A1 : A6 범위를 선택합니다.
9. 마우스 오른쪽 단추를 클릭 한 다음 선택하여 붙여 넣기를 클릭합니다.
10. 빼기를 클릭합니다.
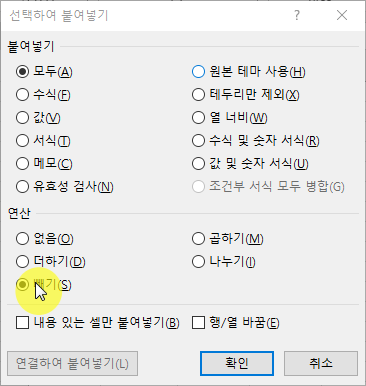
11. 확인을 클릭합니다.
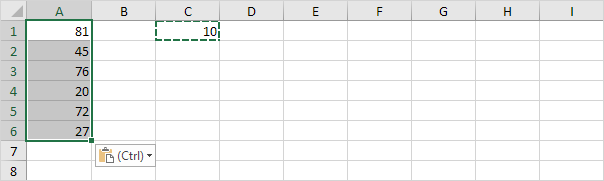
참고 : 한 열의 숫자를 다른 열의 숫자에서 빼려면 6 단계에서 셀 대신 범위를 선택하면됩니다.