Excel에서 행을 열로 또는 열을 행으로 전환하려면
'선택하여 붙여넣기의 행/열 바꿈'옵션을 사용하십시오.
TRANSPOSE 기능을 사용할 수도 있습니다.
선택하여 붙여넣기 행/열 바꿈
데이터를 행/열 바꿈 붙여넣기를 하려면 다음 단계를 실행하십시오.
1. A1 : C1 범위를 선택합니다.
2. 마우스 오른쪽 단추를 클릭 한 다음 복사를 클릭합니다.
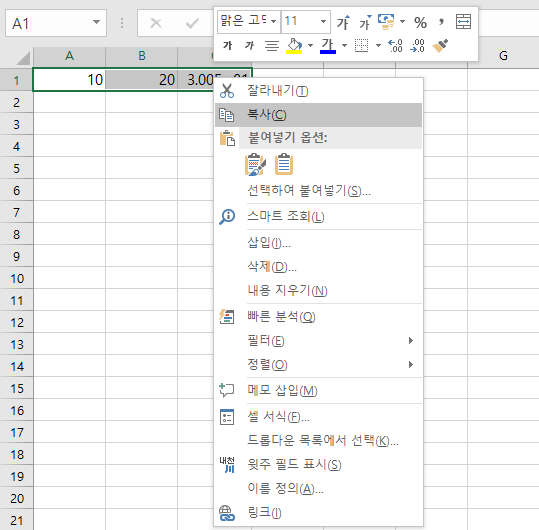
3. E2 셀을 선택하십시오.
4. 마우스 오른쪽 단추를 클릭 한 다음 선택하여 붙여 넣기를 클릭합니다.
5. 행/열 바꾸기를 체크합니다.

6. Click OK.
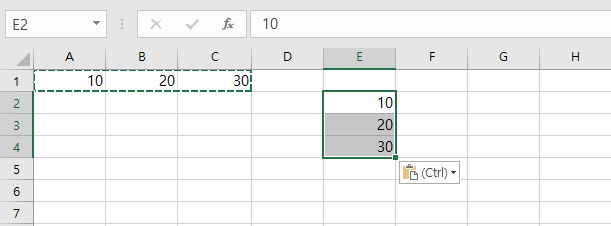
Transpose 함수
TRANSPOSE 함수를 삽입하려면 다음 단계를 실행하십시오.
1. 먼저 새 셀 범위를 선택합니다.
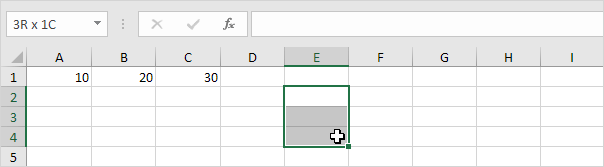
2. =TRANSPOSE( 을 입력합니다.
3. 범위 A1 : C1을 선택하고 괄호로 닫습니다.
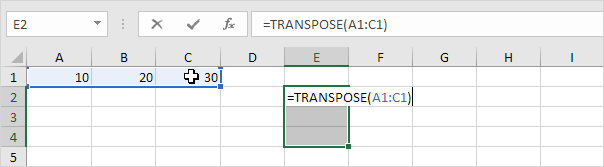
4. CTRL + SHIFT + ENTER를 눌러 마칩니다.
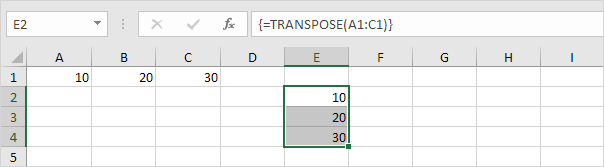
참고 : 수식 표시 줄은 중괄호 {}로 묶어 배열 수식임을 나타냅니다.
이 배열 수식을 삭제하려면 E2 : E4 범위를 선택하고 Delete 키를 누릅니다.
0이 빠진 테이블의 행/열 바꿈
Excel의 TRANSPOSE 함수는 빈 셀을 0으로 변환합니다.
이 문제를 해결하려면 IF 함수를 사용하기 만하면됩니다.
1. 예를 들어 아래의 B4 셀은 비어 있습니다. TRANSPOSE 함수는이 빈 셀을 0 (셀 G3)으로 변환합니다.
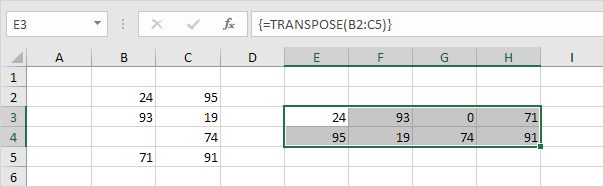
2. 비어있는 경우 아래의 IF 함수는 전치 할 빈 문자열 (사이에 아무것도없는 두 개의 큰 따옴표)을 반환합니다.
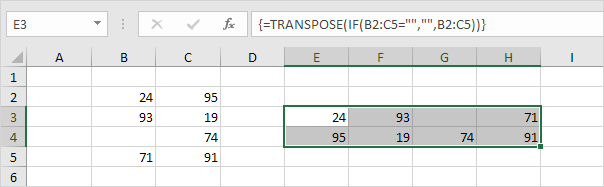
Transpose 마술
'선택하여 붙여넣기 행/열 바꿈'옵션은 데이터를 전치하는 좋은 방법이지만 소스 셀을 대상 셀에 연결하려면 몇 가지 마술이 필요합니다.
1. 범위 A1 : E2를 선택합니다.
2. 마우스 오른쪽 단추를 클릭 한 다음 복사를 클릭합니다.
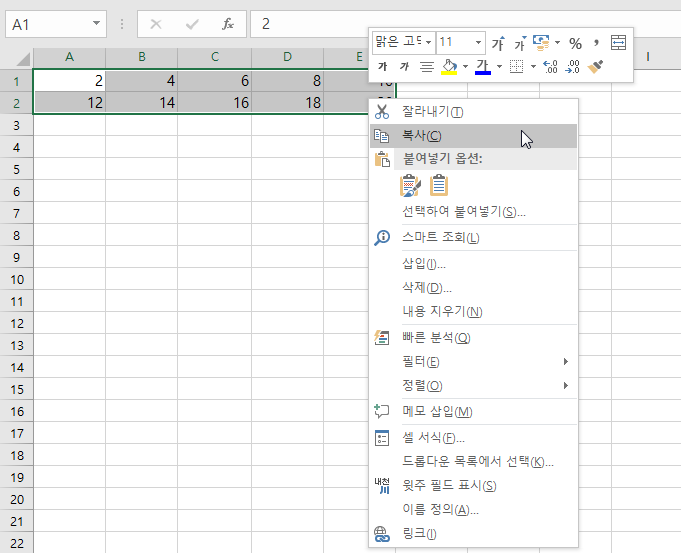
3. A4 셀을 선택하십시오.
4. 마우스 오른쪽 단추를 클릭 한 다음 선택하여 붙여 넣기를 클릭합니다.
5. 연결하여 붙여넣기 클릭
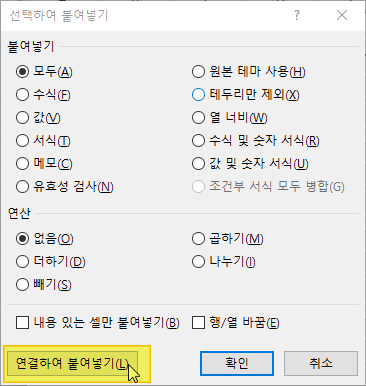
결과.
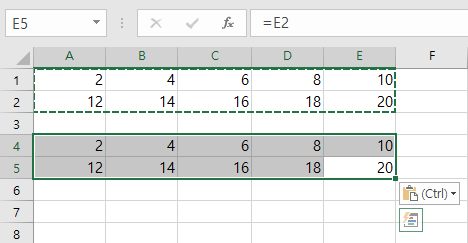
6. A4 : E5 범위를 선택하고 모든 등호를 xxx로 바꿉니다.
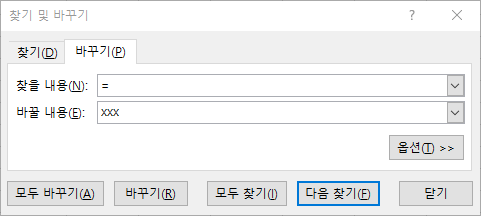
결과.
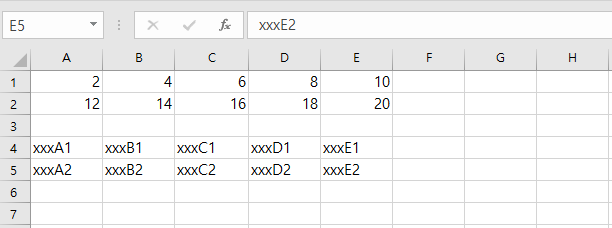
7. 선택하여 붙여넣기를 이용하여 행/열 바꿉니다.

8. 범위 G1 : H5를 선택하고 모든 'xxx'항목을 등호로 바꿉니다 (6 단계의 정반대).
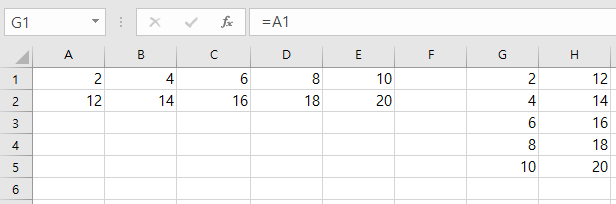
참고 : 예를 들어 C2 셀의 값을 16에서 36으로 변경합니다. H3 셀의 값도 16에서 36으로 변경합니다.
'엑셀' 카테고리의 다른 글
| 열 이동 (Move Columns ) (0) | 2020.08.22 |
|---|---|
| 합집합과 교집합 (0) | 2020.08.22 |
| 열 너비 자동 맞춤, 행 높이 자동 맞춤 (0) | 2020.08.22 |
| 내용이 있는 셀만 붙여넣기 Skip Blanks (0) | 2020.08.22 |
| 엑셀에서 행과 열 숨기기와 숨기기 취소 (0) | 2020.08.22 |