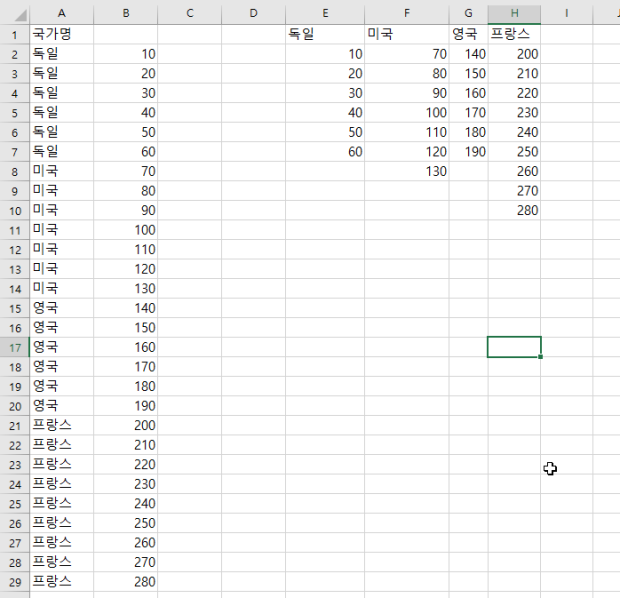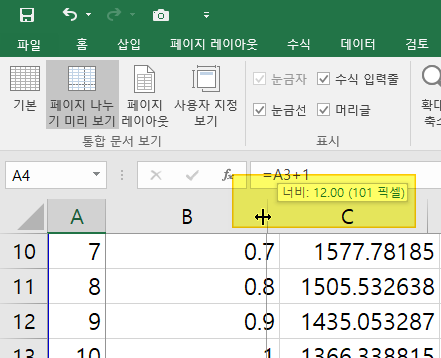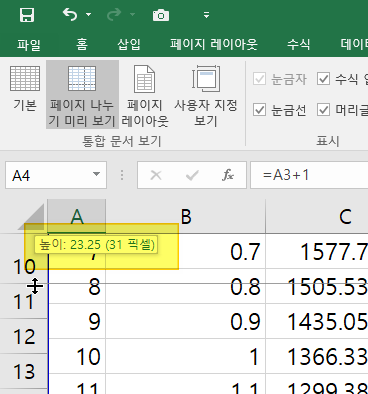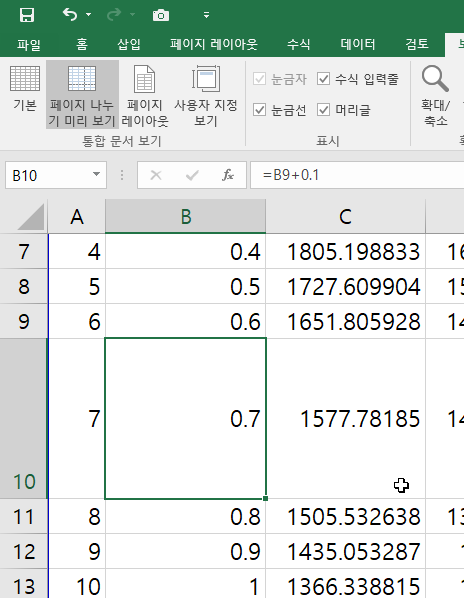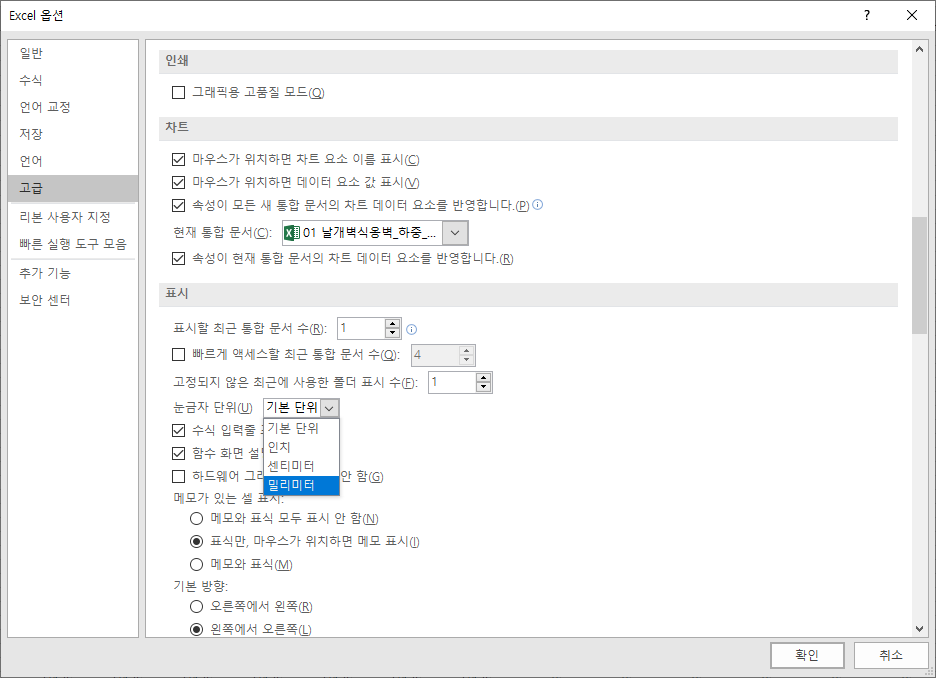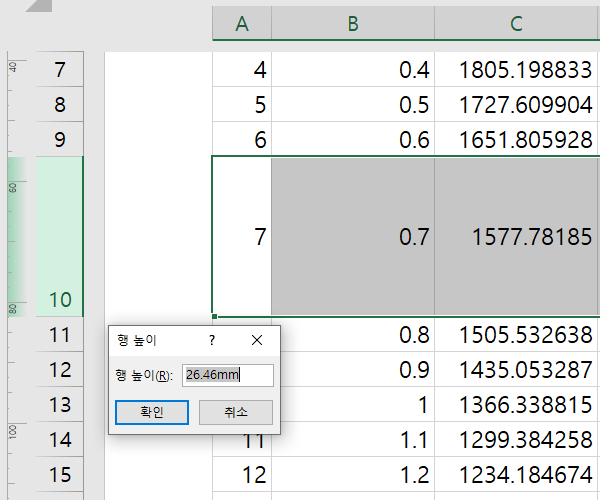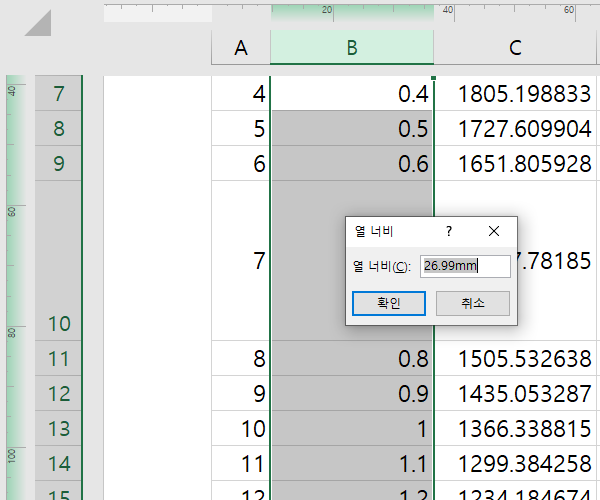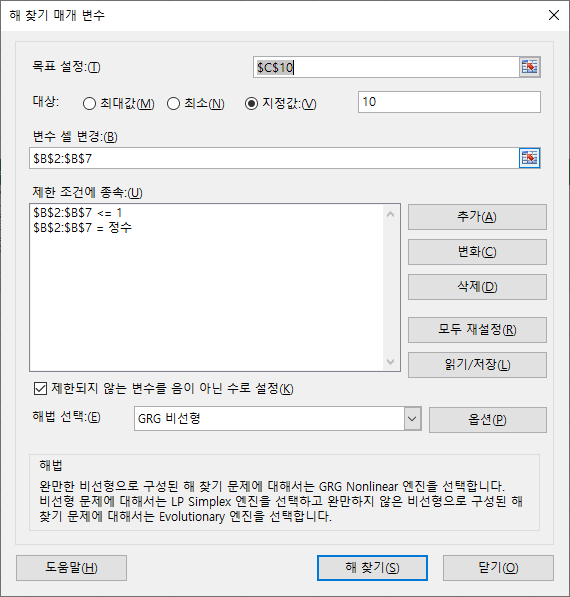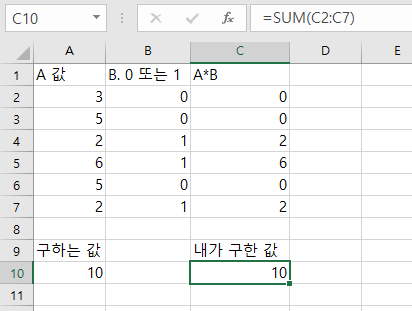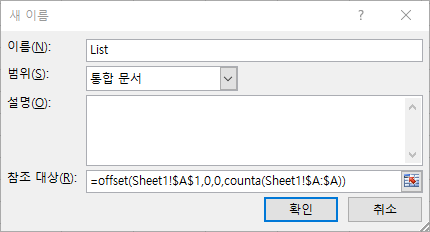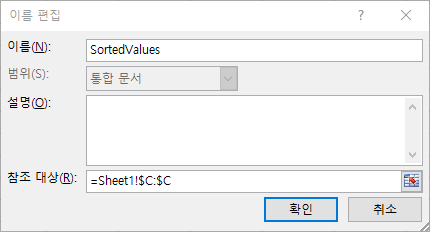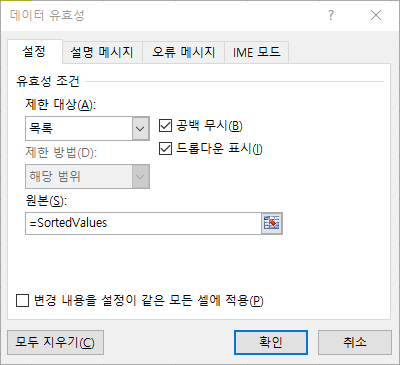선택한 영역에서 셀 값이 0인 경우 해당 값을 삭제하는 VBA 코드
Sub DeleteZeroValues()
Dim rng As Range
Set rng = Application.InputBox("Select a range of cells", Type:=8)
If rng Is Nothing Then
MsgBox "Cancelled", vbInformation
Exit Sub
End If
Dim cell As Range
For Each cell In rng
If cell.Value = 0 Then
cell.Value = ""
End If
Next cell
End Sub'VBA' 카테고리의 다른 글
| VBA를 사용하여 X 축과 Y 축의 범위 값을 가져오기 (0) | 2023.06.14 |
|---|---|
| 엑셀 차트크기 조절 VBA (0) | 2023.04.04 |
| 열너비 바꾸는 VBA (0) | 2023.02.20 |
| 데이터 정렬하기 (0) | 2023.02.17 |
| 엑셀VBA 잘하는 방법 (0) | 2023.02.08 |