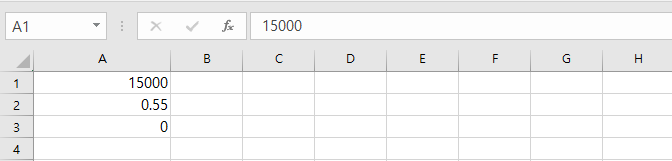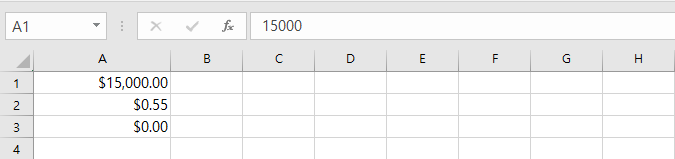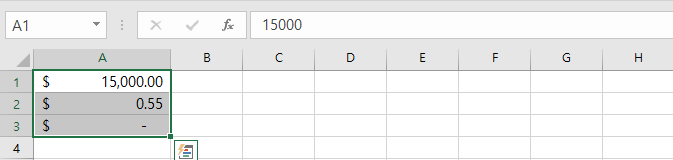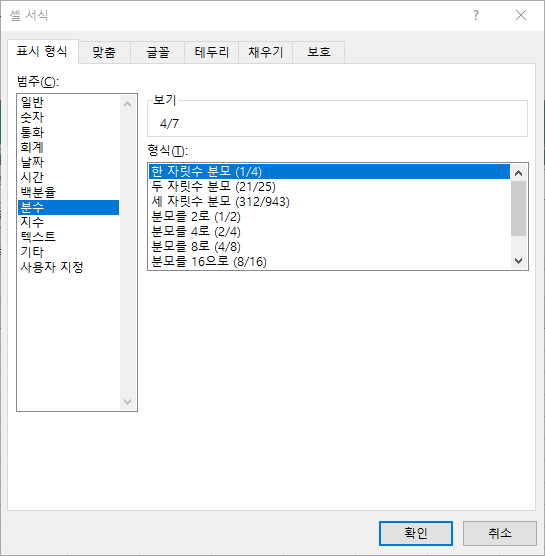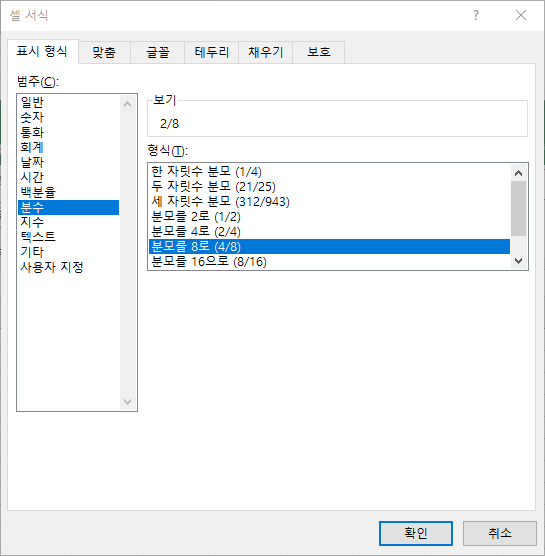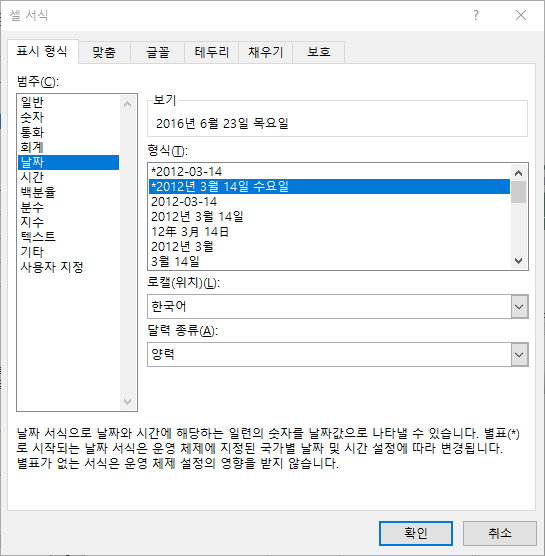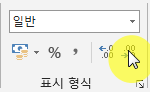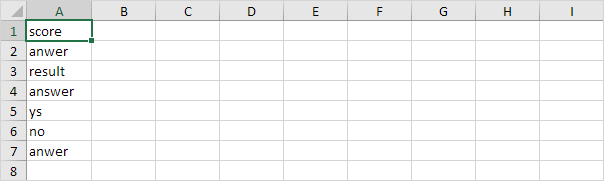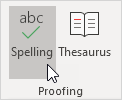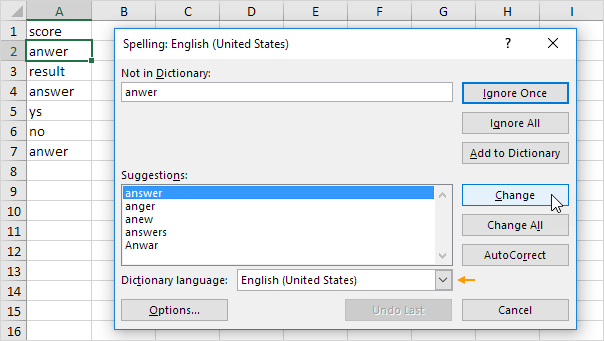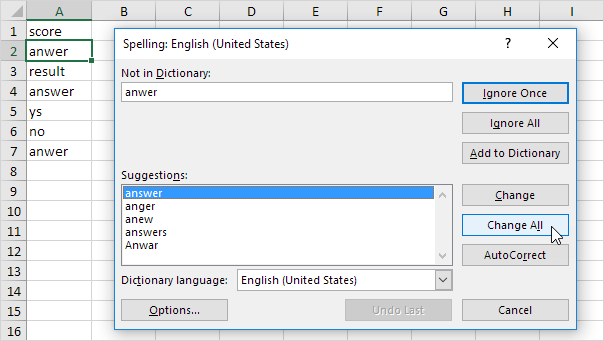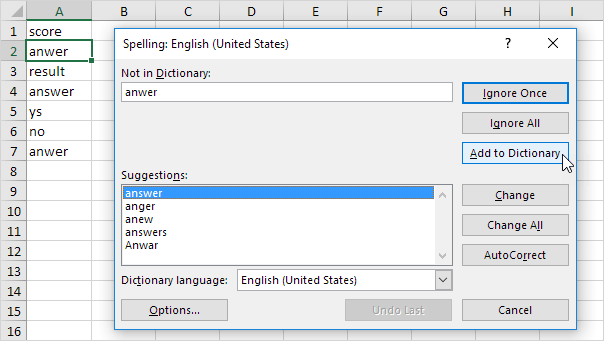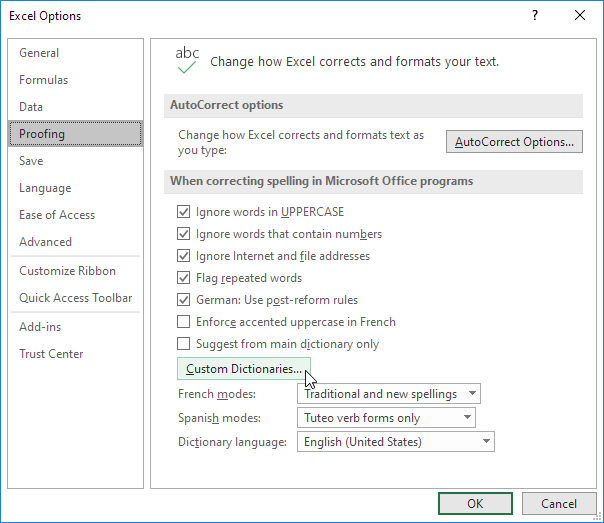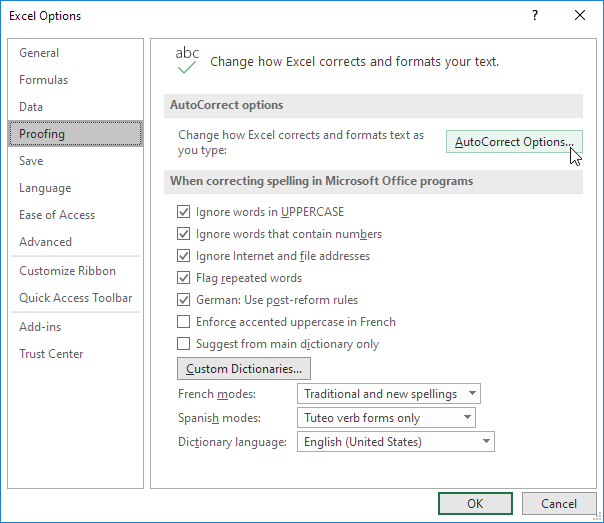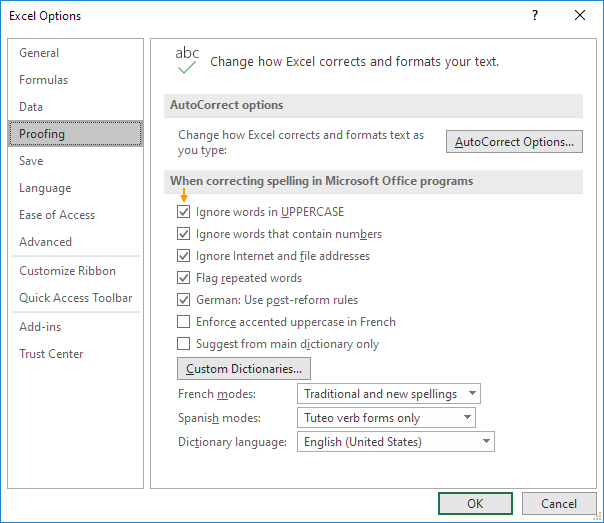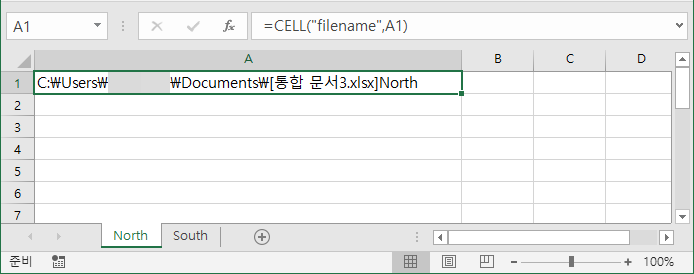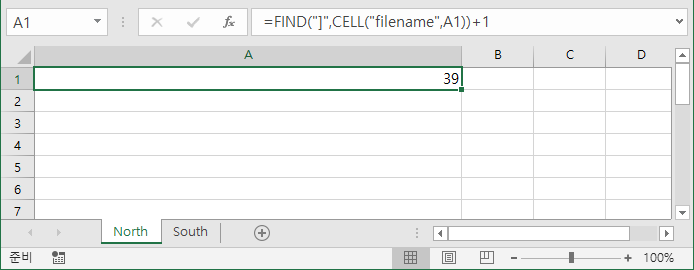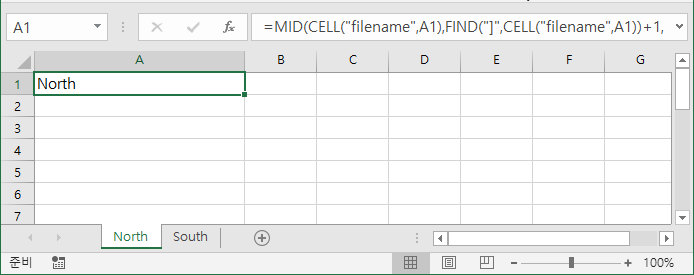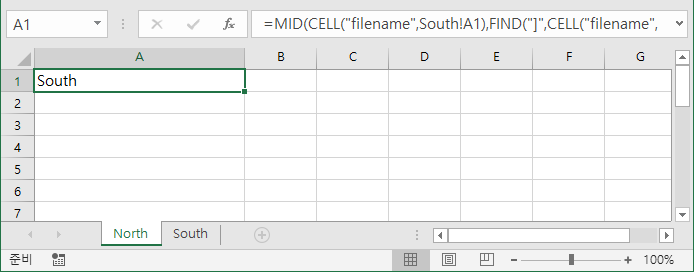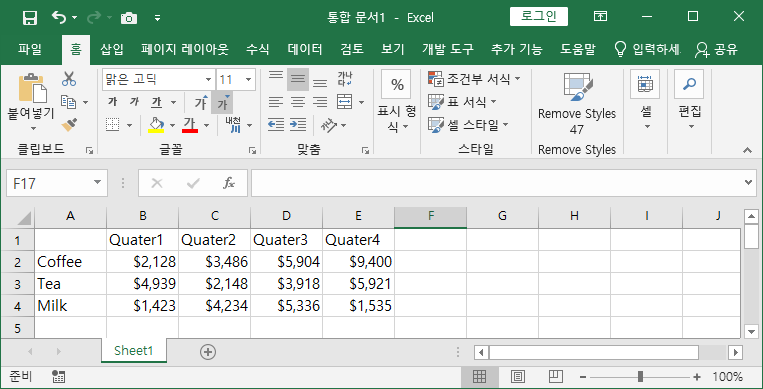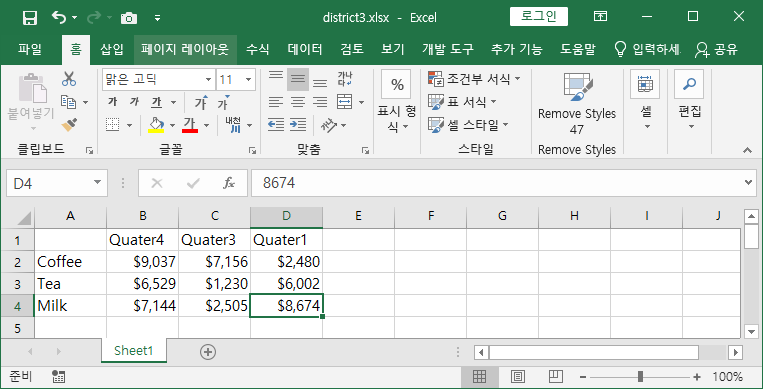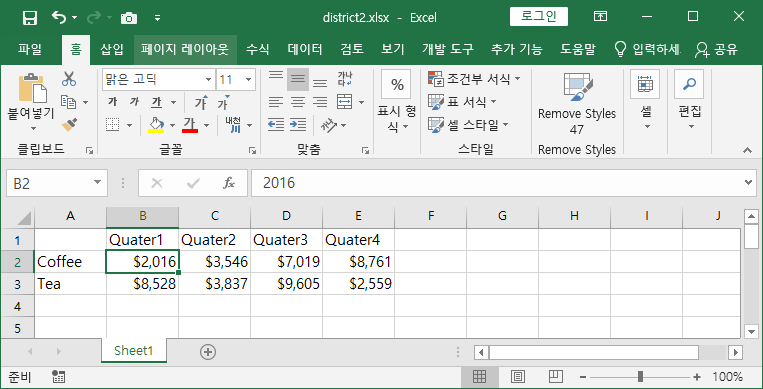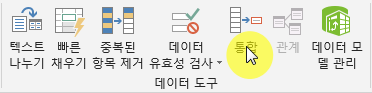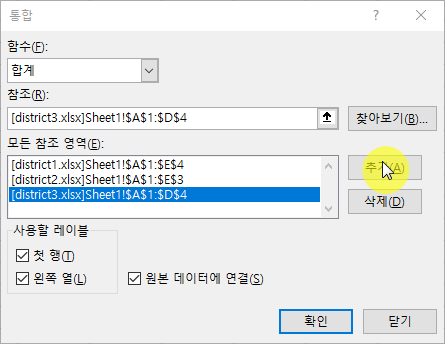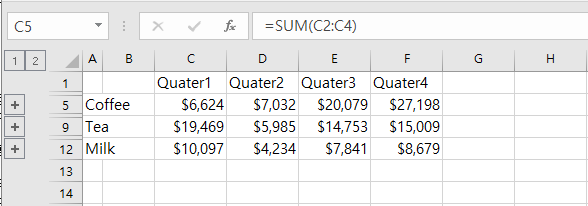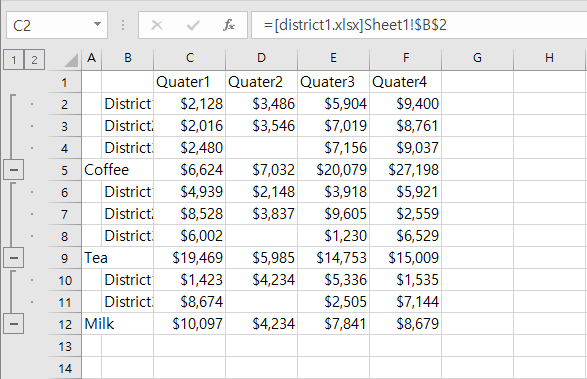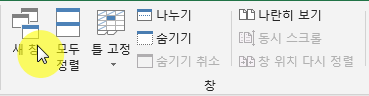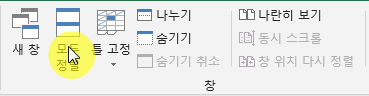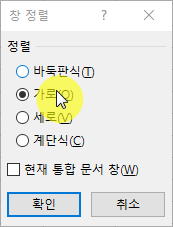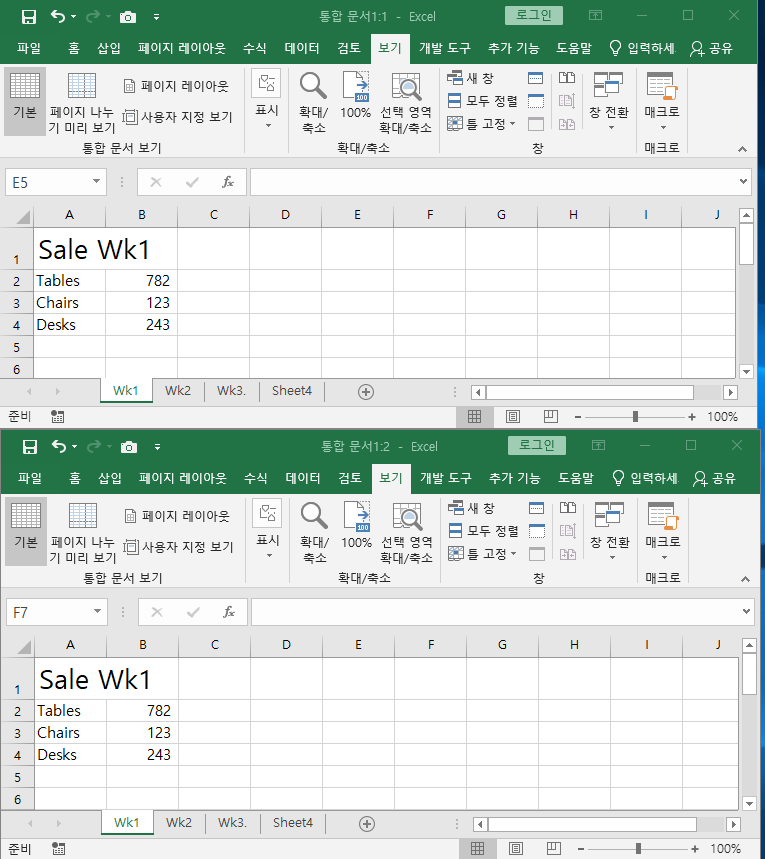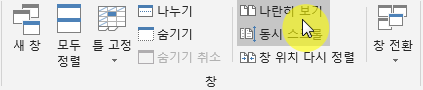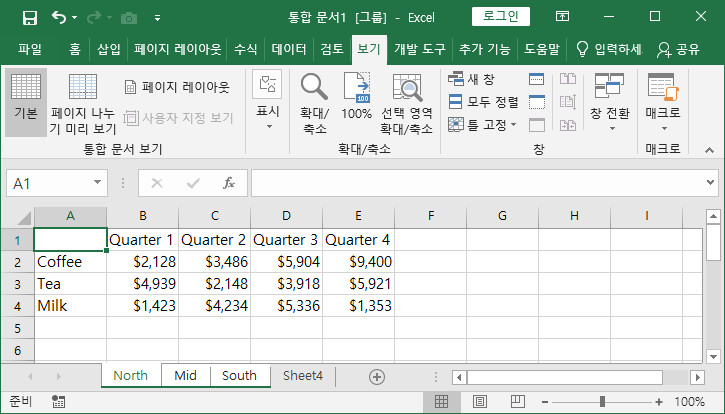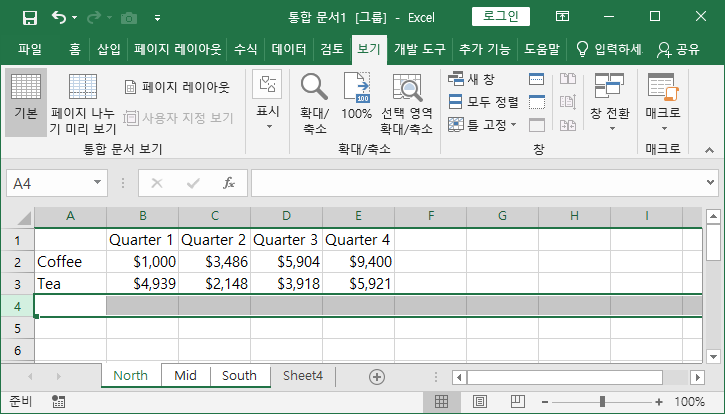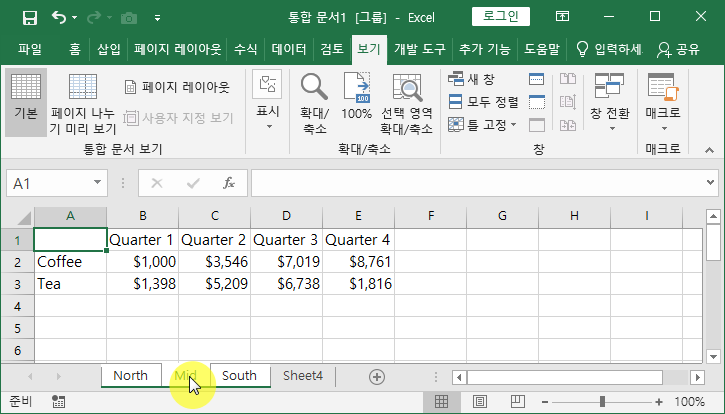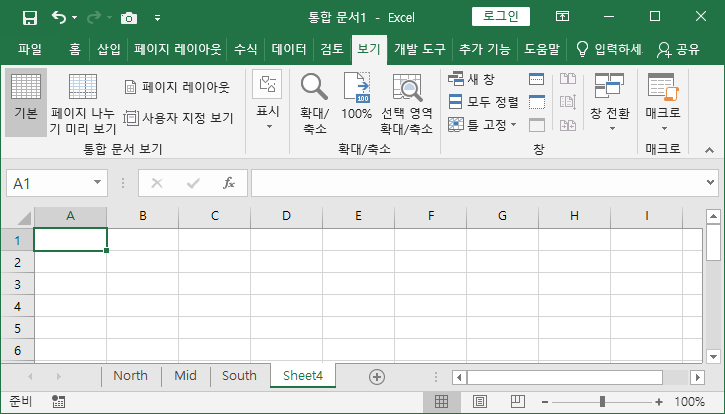텍스트를 숫자로
기본적으로 텍스트는 왼쪽 맞춤이고 숫자는 오른쪽 맞춤입니다.
이 예제에서는 '숫자를 나타내는 텍스트 문자열'을 숫자로 변환하는 방법을 알려줍니다.
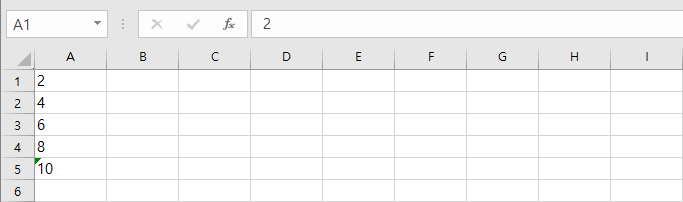
1. 범위 A1 : A4를 선택하고 숫자 형식을 일반으로 변경합니다.
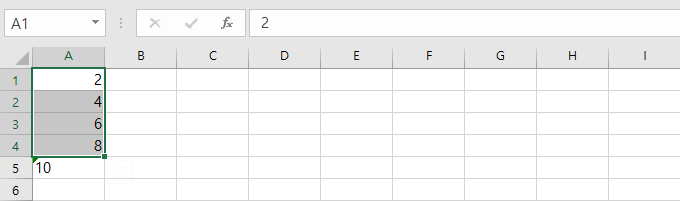
2. 아포스트로피가 앞에 오는 숫자도 텍스트로 처리됩니다. A5 셀을 선택하고 아포스트로피를 수동으로 제거하십시오.
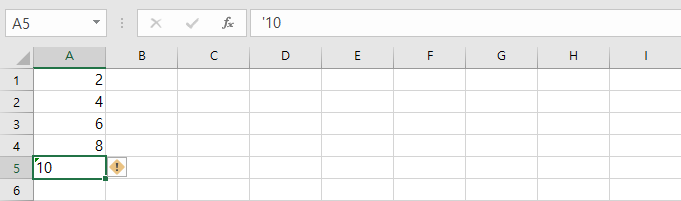
3a. A1 : A5 범위에 빈 셀을 추가하여 1 단계와 2 단계를 결합 할 수도 있습니다.
이렇게하면 이러한 텍스트 문자열이 숫자임을 Excel에 알릴 수 있습니다.
빈 셀을 복사합니다.
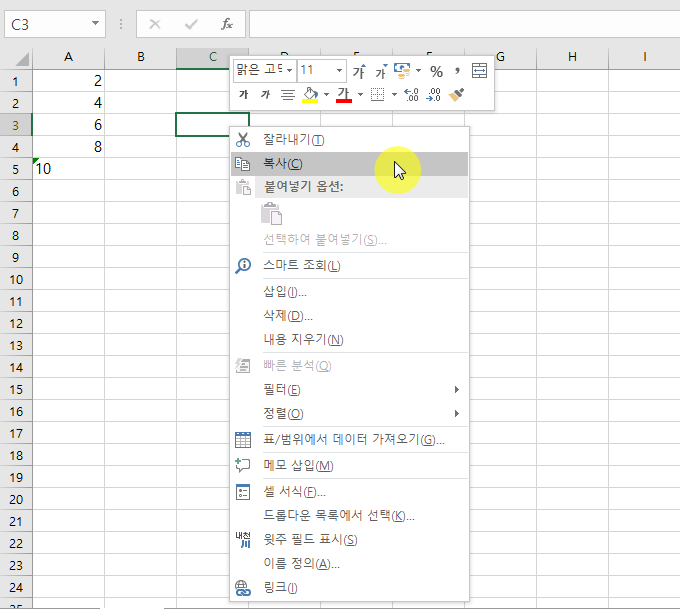
3b. A1 : A5 범위를 선택하고 마우스 오른쪽 단추를 클릭 한 다음 선택하여 붙여 넣기를 클릭합니다.
3c. 더하기를 클릭하십시오.
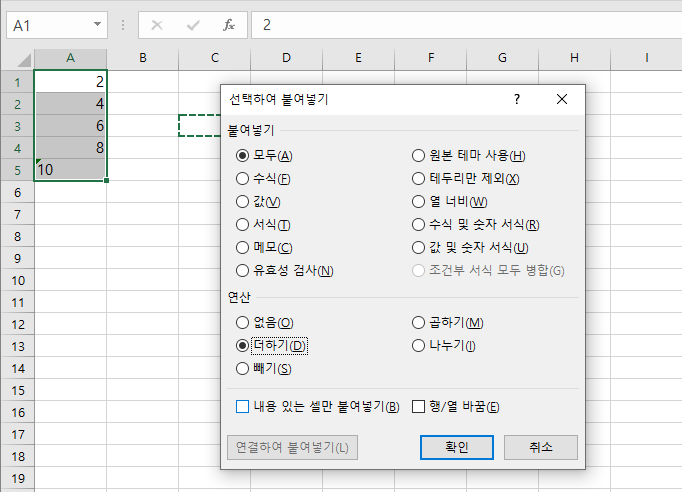
d. 확인을 클릭하십시오.
결과. 모든 숫자는 오른쪽 정렬되며 숫자로 처리됩니다.
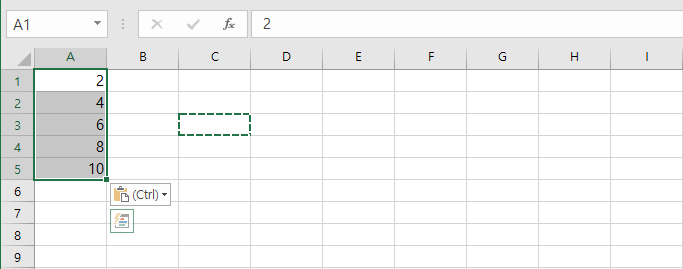
4a. VALUE 함수를 사용할 수도 있습니다.
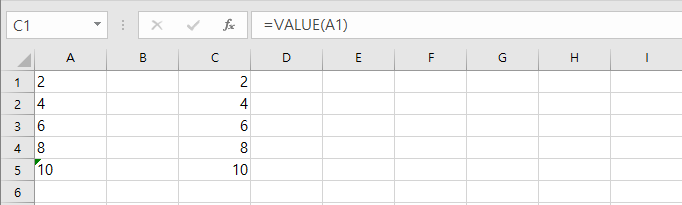
4b. 여기 또 다른 예가 있습니다. RIGHT 함수 (또는 다른 텍스트 함수)를 사용하여 텍스트 문자열에서 문자를 추출한 다음 VALUE 함수를 사용하여 이러한 문자를 숫자로 변환합니다.