틀 고정
Excel에 큰 데이터 테이블이있는 경우 행이나 열을 고정하는 것이 유용 할 수 있습니다.
이렇게하면 워크 시트의 나머지 부분을 스크롤하는 동안 행이나 열을 계속 표시 할 수 있습니다.
첫 행 고정
첫 행을 고정하려면 다음 단계를 실행하십시오.
1.보기 탭의 창 그룹에서 틀 고정을 클릭합니다.
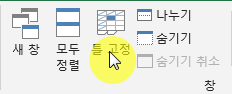
2. 첫 행 고정을 클릭합니다.
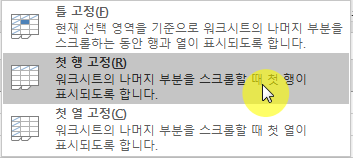
3. 워크 시트의 나머지 부분까지 아래로 스크롤합니다.
결과. Excel은 자동으로 짙은 회색 수평선을 추가하여 맨 위 행이 고정 나타냅니다.
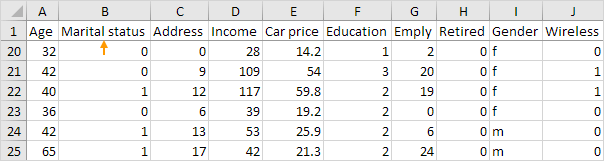
틀고정 취소
모든 행과 열의 잠금을 해제하려면 다음 단계를 실행하십시오.
1.보기 탭의 창 그룹에서 틀 고정을 클릭합니다.
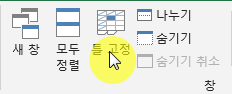
2. 틀 고정 취소를 클릭합니다.
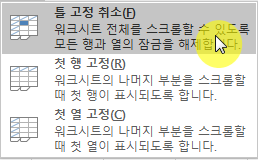
첫 열 고정
첫 번째 열을 고정하려면 다음 단계를 실행하십시오.
1.보기 탭의 창 그룹에서 틀 고정을 클릭합니다.
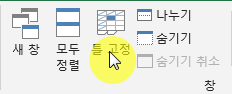
2. 첫 열 고정을 클릭합니다.

3. 워크 시트 오른쪽으로 스크롤합니다.
결과. Excel에서는 첫 번째 열이 고정되었음을 나타내는 진한 회색 세로선을 자동으로 추가합니다.
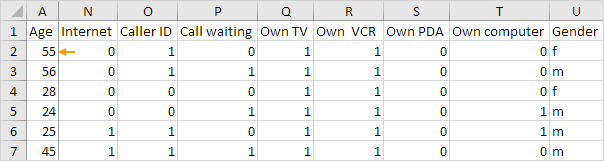
Freeze Rows
행을 고정하려면 다음 단계를 실행하십시오.
1. 예를 들어 4 행을 선택합니다.
2.보기 탭의 창 그룹에서 틀 고정을 클릭합니다.
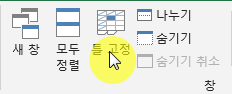
3. 틀 고정을 클릭합니다.
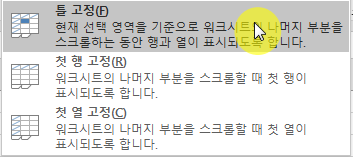
4. 워크 시트의 나머지 부분까지 아래로 스크롤합니다.
결과. 4 행 위의 모든 행이 고정됩니다. Excel은 처음 세 행이 고정되었음을 나타 내기 위해 어두운 회색 수평선을 자동으로 추가합니다.

열 고정
열을 고정하려면 다음 단계를 실행하십시오.
1. 예를 들어, 열 E를 선택하십시오.
2.보기 탭의 창 그룹에서 틀 고정을 클릭합니다.
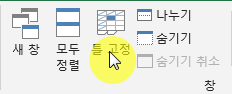
3. 틀 고정을 클릭합니다.
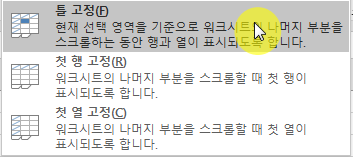
4. 워크 시트 오른쪽으로 스크롤합니다.
결과. E 열 왼쪽의 모든 열이 고정됩니다.
Excel에서는 처음 4 개의 열이 고정되었음을 나타 내기 위해 진한 회색 세로선을 자동으로 추가합니다.
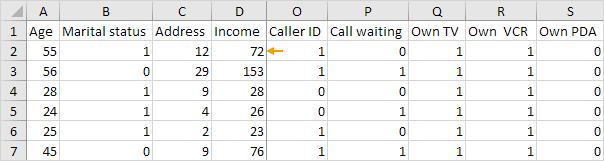
셀 고정
셀을 고정하려면 다음 단계를 실행하십시오.
1. 예를 들어 C3 셀을 선택합니다.
2.보기 탭의 창 그룹에서 틀 고정을 클릭합니다.
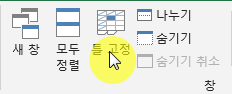
3. 틀 고정을 클릭합니다.
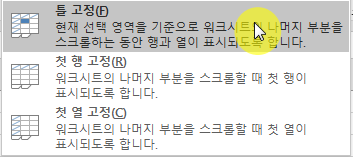
4. 아래로 스크롤하고 오른쪽으로 이동합니다.
결과. 3 행 위와 C 열 왼쪽의 주황색 영역이 고정됩니다.
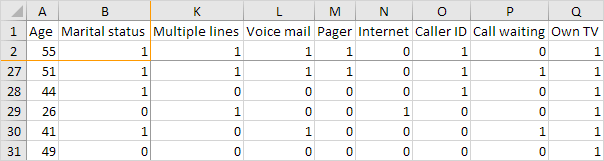
'엑셀' 카테고리의 다른 글
| 여러 워크시트 보기 (0) | 2020.08.28 |
|---|---|
| 위크시트 그룹 (0) | 2020.08.28 |
| 나누기 (0) | 2020.08.27 |
| 확대 (0) | 2020.08.27 |
| 여러 통합 문서보기(창 정렬) (0) | 2020.08.27 |