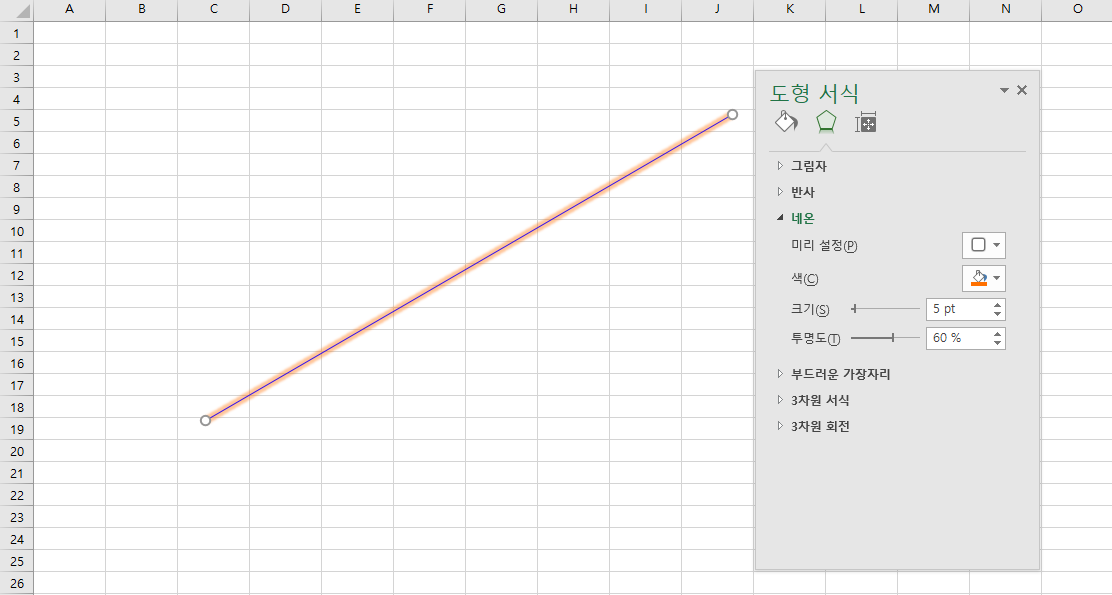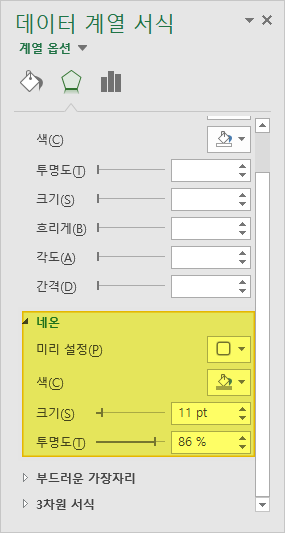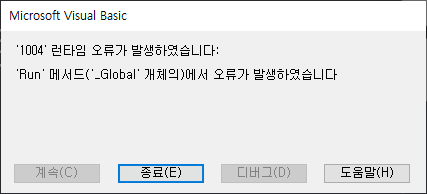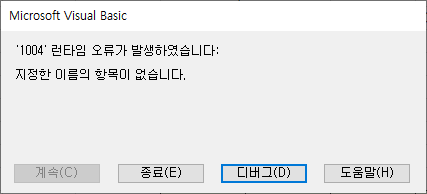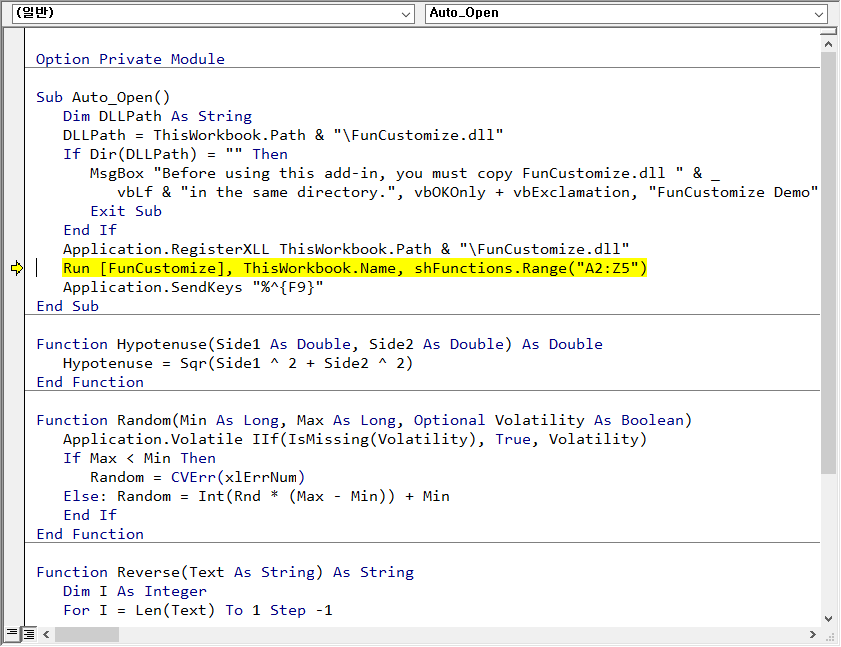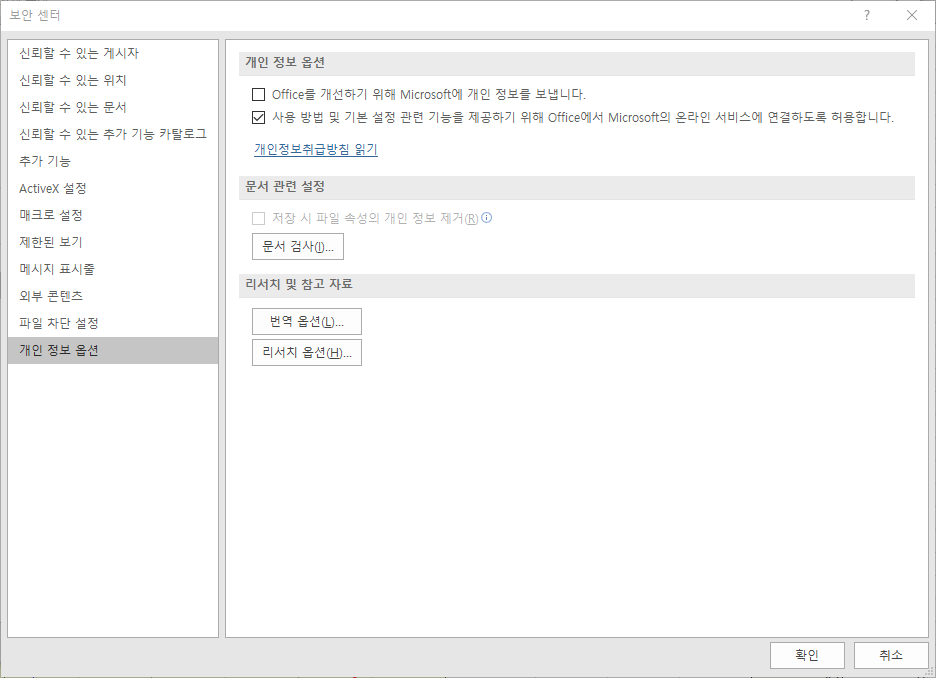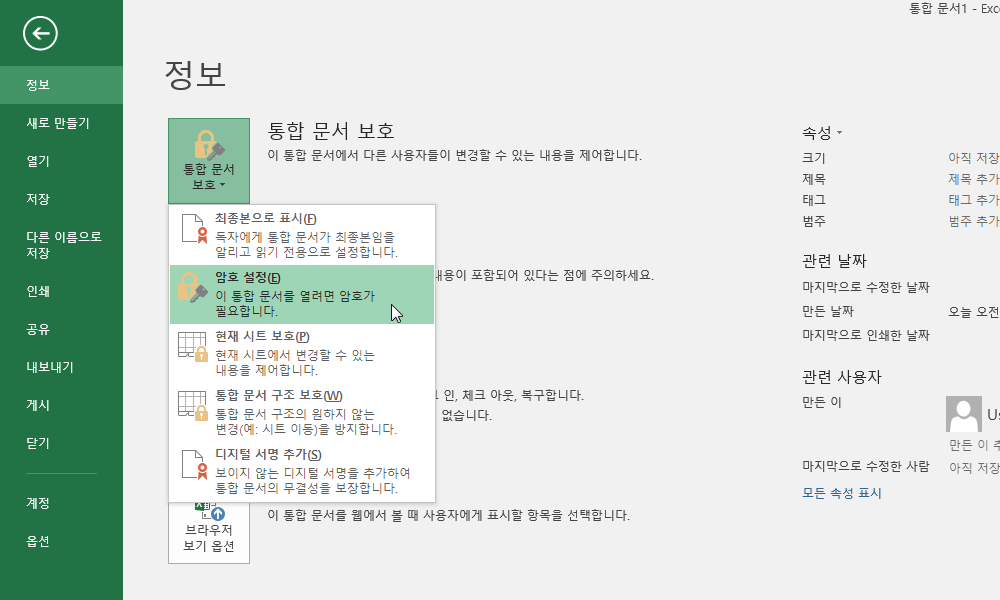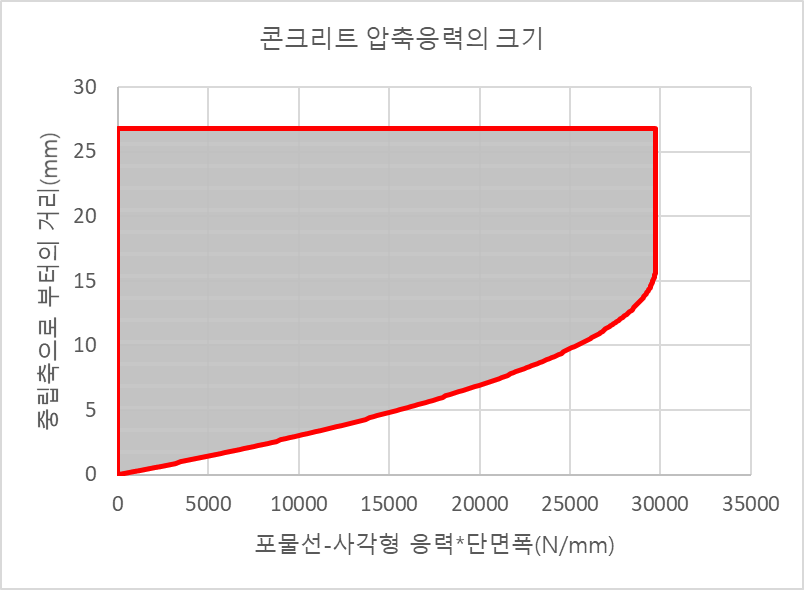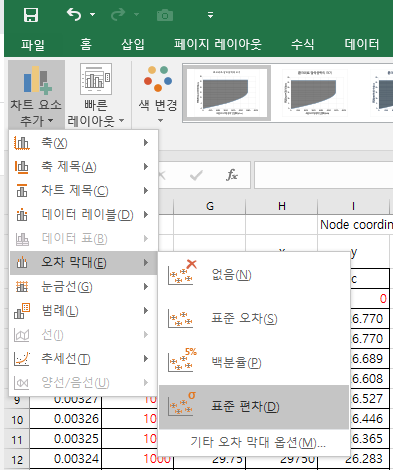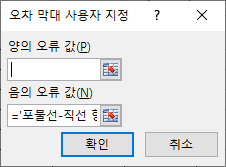선택한 영역에서 0보다 큰 수 중 가장 작은 값 찾기
=MIN(IF(A1:A10>0,A1:A10))
배열 함수이므로 Ctrl+Shift+Enter
위의 수식은 A1에서 A10까지의 범위에서 0보다 큰 수만 고려하여 가장 작은 값을 찾습니다.
MIN 함수와 IF 함수의 조합을 사용할 때 #Value 오류가 발생하는 경우가 있습니다. 이는 MIN 함수가 빈 값을 처리하지 못하는 문제 때문입니다.
이를 해결하기 위해서는 아래의 수식을 사용하세요:
=AGGREGATE(15,6,A1:A10/(A1:A10>0),1)
AGGREGATE 함수는 MIN 함수와 동일하게 작동하지만, 빈 값을 처리할 수 있습니다. 위의 수식은 A1에서 A10까지의 범위에서 0보다 큰 수만 고려하여 가장 작은 값을 찾습니다.
AGGREGATE 함수는 숨겨진 행과 오류 값을 무시할 수 있는 옵션을 통해 목록이나 데이터베이스에 여러 가지 집계 함수를 적용할 수 있다.
'엑셀' 카테고리의 다른 글
| 가장 많이 사용하는 엑셀함수 top20 (0) | 2023.02.11 |
|---|---|
| RANDBETWEEN함수를 이용하여 로또 번호 생성하기 (0) | 2023.02.07 |
| 엑셀에서 위 첨자 및 아래 첨자 입력하기 (0) | 2023.02.02 |
| 도형 서식 네온 (0) | 2023.01.31 |
| 연립방정식 역행렬 의사역행렬 (0) | 2023.01.27 |