셀 잠금
모든 셀 잠금
기본적으로 모든 셀은 잠겨 있습니다. 그러나 셀 잠금은 워크 시트를 보호 할 때까지 효과가 없습니다.
1. 모든 셀을 선택합니다.
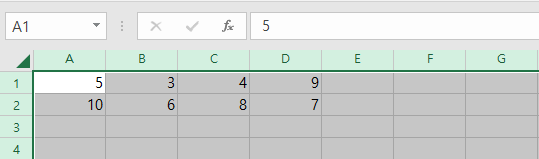
2. 마우스 오른쪽 단추를 클릭 한 다음 셀 서식을 클릭합니다 (또는 Ctrl + 1을 누름).
3. 보호 탭에서 모든 셀이 기본적으로 잠겨 있는지 확인할 수 있습니다.
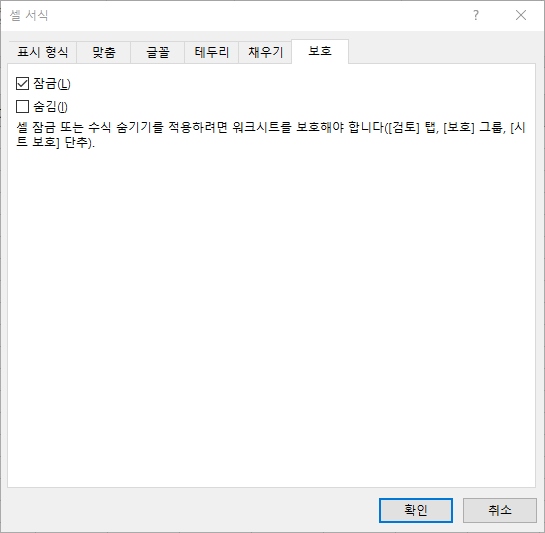
4. 확인 또는 취소를 클릭합니다.
5. 시트를 보호합니다. 이제 모든 셀이 잠겨 있습니다.
워크 시트 보호를 해제하려면 워크 시트 탭을 마우스 오른쪽 단추로 클릭하고 시트 보호 해제를 클릭합니다.
특정 셀 잠금
Excel에서 특정 셀을 잠 그려면 먼저 모든 셀의 잠금을 해제합니다.
다음으로 특정 셀을 잠급니다. 마지막으로 시트를 보호하십시오.
1. 모든 셀을 선택합니다.
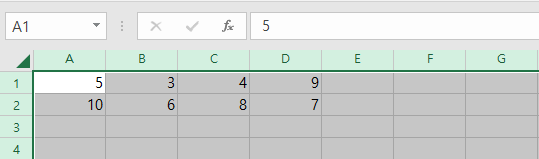
2. 마우스 오른쪽 단추를 클릭 한 다음 셀 서식을 클릭합니다 (또는 Ctrl + 1을 누름).
3. 보호 탭에서 잠금 확인란을 선택 취소하고 확인을 클릭합니다.
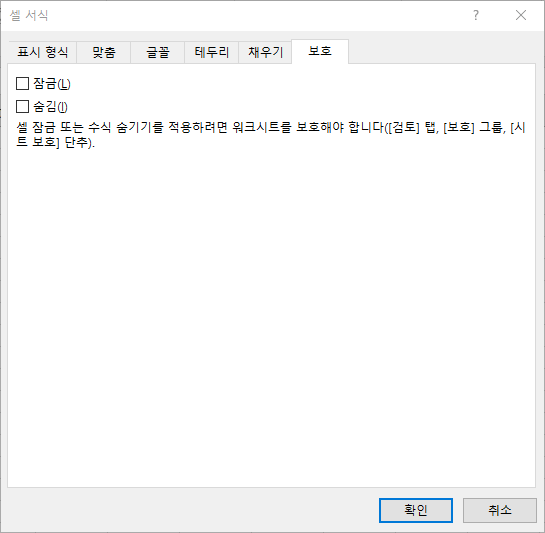
4. 예를 들어 A1 셀과 A2 셀을 선택합니다.

5. 마우스 오른쪽 단추를 누른 다음 셀 서식을 누릅니다 (또는 Ctrl + 1을 누릅니다).
6. 보호 탭에서 잠금 확인란을 선택하고 확인을 클릭합니다.
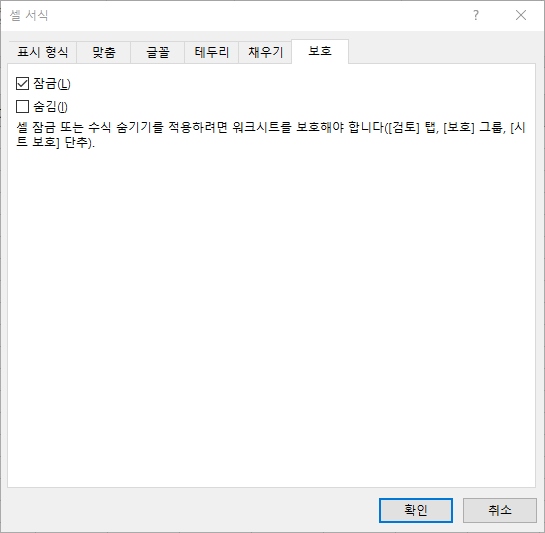
워크 시트를 보호 할 때까지 셀 잠금은 효과가 없습니다.
7. 시트를 보호합니다. 이제 A1 셀과 A2 셀이 잠겨 있습니다.
이러한 셀을 편집하려면 시트 보호를 해제해야합니다. 다른 모든 셀은 계속 편집 할 수 있습니다.
수식 셀 잠금
수식이 포함 된 모든 셀을 잠 그려면 먼저 모든 셀의 잠금을 해제하십시오.
다음으로 모든 수식 셀을 잠급니다. 마지막으로 시트를 보호하십시오.
1. 모든 셀을 선택합니다.
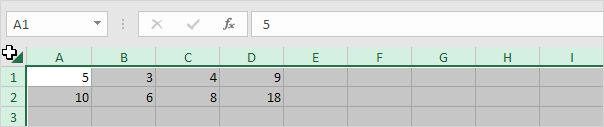
2. 마우스 오른쪽 단추를 클릭 한 다음 셀 서식을 클릭합니다 (또는 Ctrl + 1을 누름).
3. 보호 탭에서 잠금 확인란을 선택 취소하고 확인을 클릭합니다.
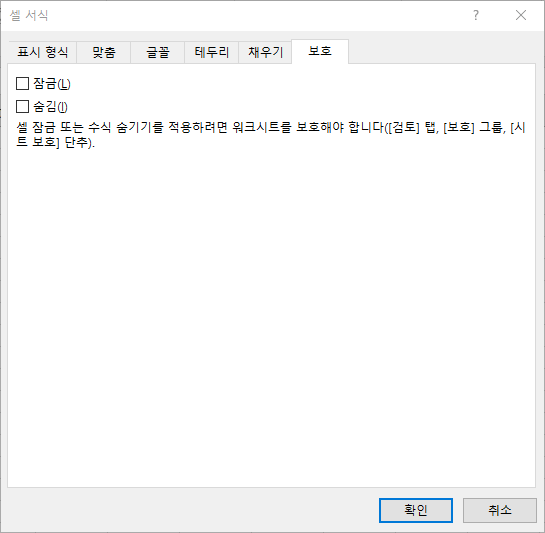
4. 홈 탭의 편집 그룹에서 찾기 및 선택을 클릭합니다.
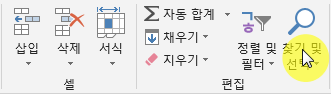
5. 이동 옵션(S)를 클릭합니다.
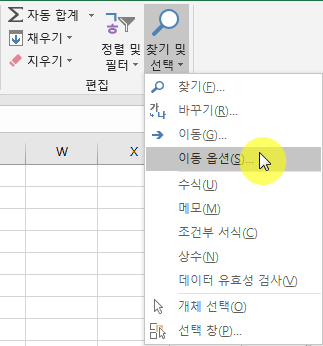
6. 수식을 선택하고 확인을 클릭합니다.

Excel은 모든 수식 셀을 선택됩니다.
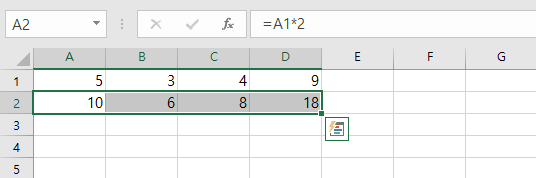
7. CTRL + 1을 누릅니다.
8. 보호 탭에서 잠금 확인란을 선택하고 확인을 클릭합니다.
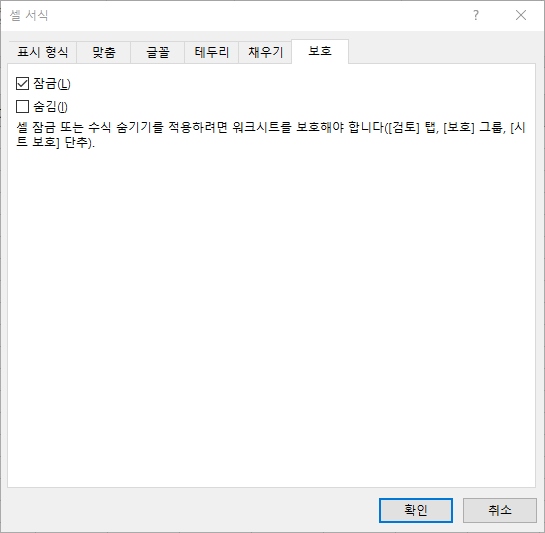
참고 : 숨김 확인란도 선택하면 사용자가 A2, B2, C2 또는 D2 셀을 선택할 때 수식 입력 줄에서 수식을 볼 수 없습니다. 워크 시트를 보호 할 때까지 셀 잠금은 효과가 없습니다.
9. 시트를 보호합니다. 이제 모든 수식 셀이 잠깁니다. 이러한 셀을 편집하려면 시트 보호를 해제해야합니다.