자동 완성 AutoFill
Excel에서 자동 완성을 사용하여 일련의 셀을 자동으로 채 웁니다.
이 페이지에는 따라하기 쉬운 자동 완성 예제가 많이 포함되어 있습니다.
1. 예를 들어 값 10을 A1 셀에 입력하고 값 20을 A2 셀에 입력합니다.

2. A1 셀과 A2 셀을 선택하고 채우기 핸들을 아래로 끕니다. 채우기 핸들은 선택한 셀 또는 선택한 셀 범위의 오른쪽 아래에있는 작은 녹색 상자입니다.
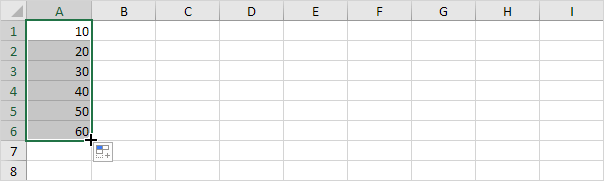
참고 : 자동 완성은 처음 두 숫자의 패턴을 기반으로 숫자를 자동으로 채 웁니다.
3. A1 셀에 Jan을 입력합니다.

4. A1 셀을 선택하고 채우기 핸들을 아래로 끕니다. 자동 완성은 월 이름을 자동으로 채 웁니다.
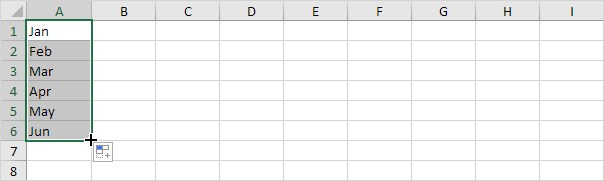
5. A1 셀에 Product 1을 입력합니다.

6. A1 셀을 선택하고 채우기 핸들을 아래로 끕니다. 자동 완성은 제품 이름을 자동으로 입력합니다.
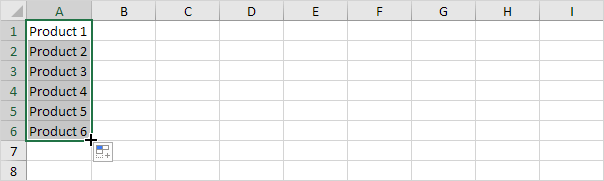
7. A1 셀에 Friday를 입력합니다.

8. A1 셀을 선택하고 채우기 핸들을 아래로 끕니다. 자동 완성은 요일 이름을 자동으로 채 웁니다.
9. A1 셀에 1/14/2019 날짜를 입력합니다.

10. A1 셀을 선택하고 채우기 핸들을 아래로 끕니다. 자동 완성은 요일을 자동으로 채웁니다.
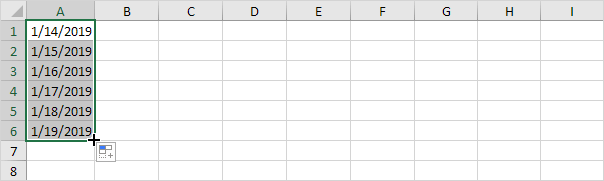
11. A1셀 우측 하단에 마우스를 올려놓고 마우스 우클릭후 아래로 드래그 한뒤 마우스를 놓으면 아래와 같이 일단위, 평일단위, 월 단위, 연 단위로 채우기도 가능합니다.
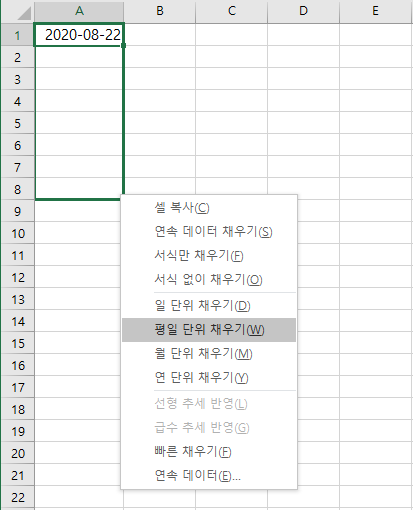
참고 : 서식 만 채우고 서식없이 시리즈를 채우는 옵션도 참조하십시오.
12. 날짜 1/14/2019 를 셀 A1 에 입력하고 날짜 1/21/2019를 셀 A2에 입력합니다.

13. A1 셀과 A2 셀을 선택하고 채우기 핸들을 아래로 끕니다. 자동 완성은 처음 두 날짜의 패턴에 따라 날짜를 자동으로 채 웁니다.
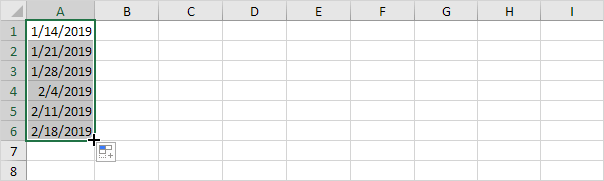
14. A1 셀에 6:00 AM을 입력합니다.

15. A1 셀을 선택하고 채우기 핸들을 드래그합니다. 자동 완성은 시간을 자동으로 채 웁니다..

16. Excel에서 목록을 인식하지 못하는 경우 사용자 지정 목록을 만들기 만하면됩니다.


목록은 파일 > 옵션 > 고급을 클릭합니다.
일반 섹션으로 스크롤하고 사용자 지정 목록 편집...
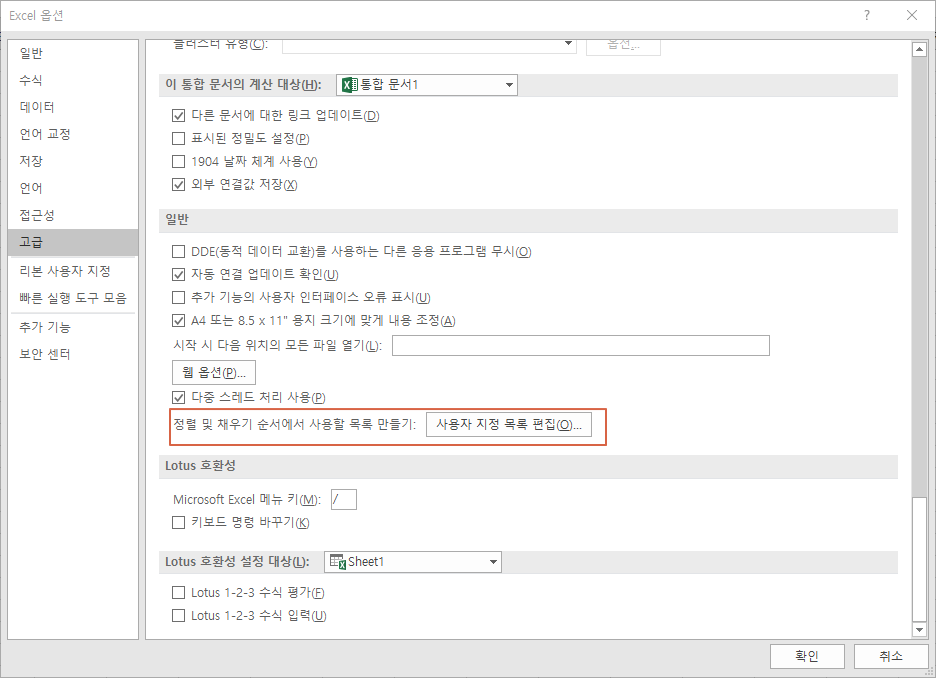
17. Excel에서 빠른 채우기를 사용하여 데이터를 자동으로 추출하거나 자동으로 결합합니다.
A1셀부터 A6셀을 입력합니다.
B1셀에 A1셀에서 추출할 내용을 입력합니다.
데이터 도구의 빠른 채우기를 클릭합니다.
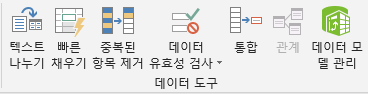
빠른 채우기를 한 것은 실행취소가 되지 않습니다.
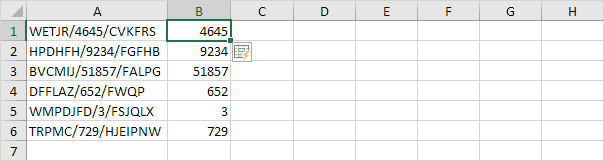
A열에 성을 B열에 이름을 입력합니다. C1셀에 성과 이름을 조합한 이메일 주소를 입력합니다.
빠른 채우기를 하면 아래 그림과 같이 자동으로 이메일주소가 완성됩니다.
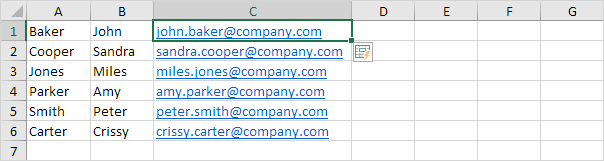
'엑셀' 카테고리의 다른 글
| 사용자 지정 목록 Custom Lists (0) | 2020.08.22 |
|---|---|
| 피보나치 수열 Fibonacci Sequence (0) | 2020.08.22 |
| 사라진 엑셀시트탭 되살리기 (0) | 2020.08.20 |
| WORKDAY.INTL 함수 (0) | 2020.06.11 |
| (엑셀)해당일의 요일을 확인하는 기능 2탄 (0) | 2020.06.10 |