상태 표시 줄
Excel의 상태 표시 줄은 매우 유용 할 수 있습니다. 기본적으로 창 하단의 상태 표시 줄에는 선택한 셀의 평균, 개수 및 합계가 표시됩니다.
상태 표시 줄 101
Excel의 상태 표시 줄에서 계산을 수행 할 수 있습니다.
1. 범위 A1 : A3을 선택합니다.
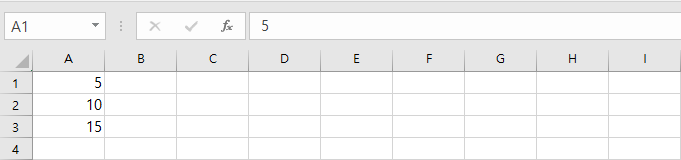
2. 상태 표시 줄에서 이러한 셀의 평균, 개수 및 합계를 확인합니다.

3. 통합 문서보기를 빠르게 변경하려면 상태 표시 줄에있는 3 개의보기 바로 가기를 사용합니다.
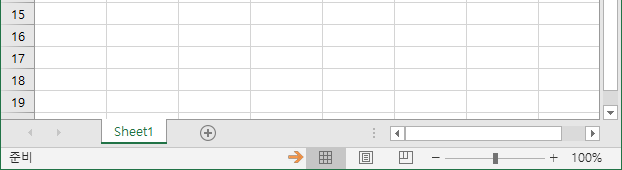
4. 상태 표시 줄의 확대 / 축소 슬라이더를 사용하여 미리 설정된 비율로 빠르게 확대 또는 축소합니다.

참고 : 리본을 사용하여 특정 비율로 확대하거나 선택 항목으로 확대합니다.
상태 표시 줄 사용자 지정
기본적으로 많은 상태 표시 줄 옵션이 선택됩니다. 더 많은 옵션을 활성화하려면 상태 표시 줄을 마우스 오른쪽 버튼으로 클릭합니다.
1. 상태 표시 줄을 마우스 오른쪽 버튼으로 클릭합니다.
2. 예를 들어 Caps Lock을 클릭합니다.
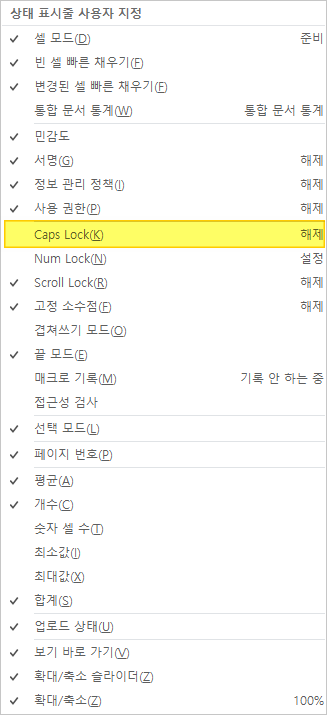
참고 : Caps Lock은 켜지지 않습니다 (위 이미지 참조, Caps Lock은 여전히 꺼져 있음).
이제 상태 표시 줄에 Caps Lock 상태가 표시됩니다.
3. 키보드에서 Caps Lock 키를 누릅니다.
4. Excel은 상태 표시 줄에 Caps Lock 텍스트를 표시합니다.
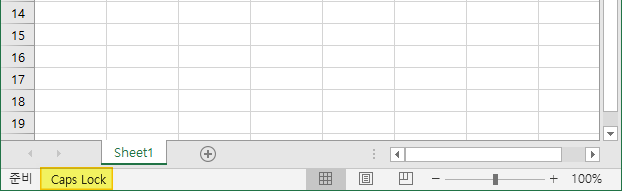
5. 상태 표시 줄을 마우스 오른쪽 버튼으로 클릭합니다.
6. 예를 들어 최소를 클릭합니다.
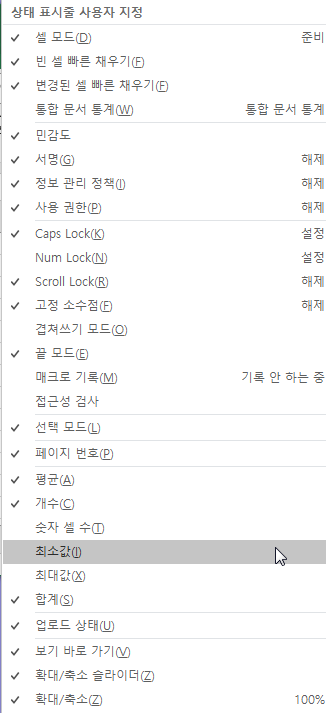
7. 범위 A1 : A3을 선택합니다.
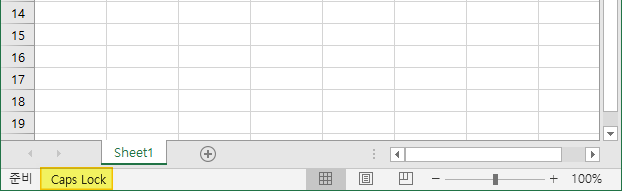
8. 상태 표시 줄을보고 이러한 셀의 평균, 개수, 최소 및 합계를 확인합니다.
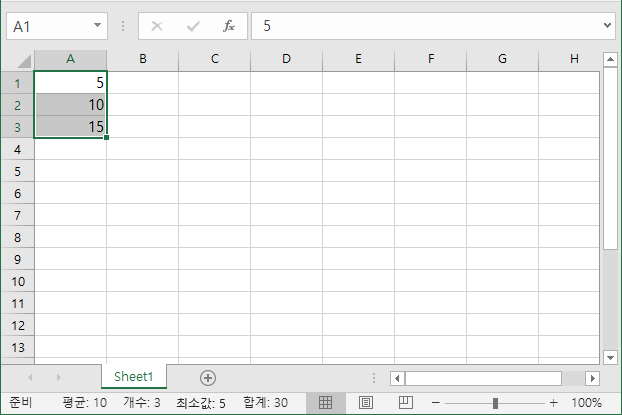
상태 표시 줄 비밀
여기에 약간의 비밀이 있습니다.
Excel은 다른 많은 상황에서 상태 표시 줄을 사용합니다.
마음에 들지 않으면 상태 표시 줄을 숨 깁니다.
1. 예를 들어 테이블을 필터링합니다.
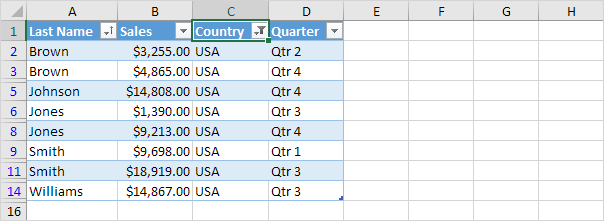
2. Excel은 상태 표시 줄을 사용하여 보이는 레코드 수를 표시합니다.

3. Excel 2016을 사용하는 경우 바로 가기 CTRL + SHIFT + F1을 사용하여 리본과 상태 표시 줄을 숨 깁니다.
4. 상태 표시 줄 만 숨기려면 통합 문서 열기 이벤트에 다음 코드 줄을 추가합니다.
Application.DisplayStatusBar = False
'엑셀' 카테고리의 다른 글
| 여러 통합 문서보기(창 정렬) (0) | 2020.08.27 |
|---|---|
| 97-2003 형식으로 저장 (0) | 2020.08.27 |
| 개발 도구탭 (0) | 2020.08.26 |
| 빠른 실행 도구 모음 (0) | 2020.08.26 |
| sumif (0) | 2020.08.25 |