사용자 지정 숫자 형식
Excel에는 통화, 회계, 날짜, 시간, 백분율 등 사용할 수있는 많은 기본 제공 형식이 있습니다. 올바른 형식을 찾을 수없는 경우 사용자 지정 숫자 형식을 만들 수 있습니다.
선행 0
예를 들어 5 개의 숫자로 구성된 코드가있을 수 있습니다.
00041을 입력하는 대신 41을 입력하고 Excel에서 앞에 0을 추가하도록합니다.
1. A1 셀에 값 41을 입력합니다.

2. A1 셀을 선택하고 마우스 오른쪽 단추를 클릭 한 다음 셀 서식을 클릭합니다.
3. 사용자 지정을 선택합니다.
4. 다음 숫자 형식 코드를 입력합니다. 00000
5. 확인을 클릭합니다.
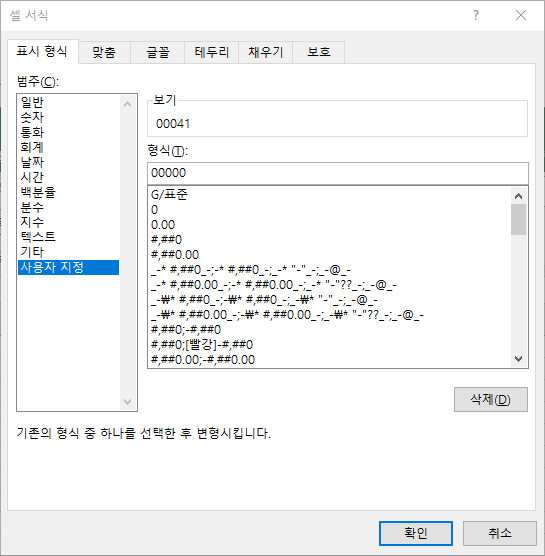
참고 : Excel에서는 숫자 형식이 어떻게 지정되는지 미리 볼 수 있습니다 (샘플 아래).
결과:

참고 : A1 셀에는 여전히 숫자 41이 포함되어 있습니다. 숫자 자체가 아닌이 숫자의 모양 만 변경했습니다.
소수 자릿수
소수점 이하 자릿수도 제어 할 수 있습니다.
0을 사용하여 가장 가까운 정수 값을 표시합니다.
소수점 한 자리에 0.0을 사용합니다.
소수점 두 자리 등에 0.00을 사용하십시오.
1. A1 셀에 839.1274 값을 입력합니다.
2. 다음 숫자 형식 코드를 사용하십시오. 0.00

텍스트 추가
번호에 텍스트를 추가 할 수도 있습니다. 예를 들어, "ft"를 추가하십시오.
1. A1 셀에 839.1274 값을 입력합니다.
2. 다음 숫자 형식 코드를 사용하십시오. 0.0 "ft"

참고 : 숫자 자체가 아닌이 숫자의 모양 만 변경했습니다. 이 숫자는 계산에 계속 사용할 수 있습니다.
큰 숫자
큰 수를 제어 할 수도 있습니다. 하나의 쉼표 (,)를 사용하여 수천을 표시하고 두 개의 쉼표 (,,)를 사용하여 수백만을 표시하십시오.
1. 셀 A1, B1, C1 및 D1에 1000000, 2500000, 81000000 및 700000 값을 입력합니다.
2. 다음 숫자 형식 코드를 사용합니다 : 0.0 ,, "M"
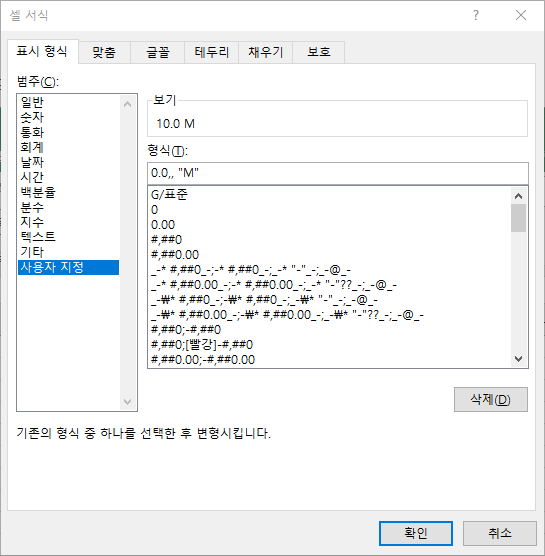

참고 : 소수점 한 자리에는 0.0을 사용하고 문자 M을 추가하려면 "M"을 사용했습니다.
반복 문자
별표 (*) 다음에 문자를 사용하여 해당 문자로 셀을 채 웁니다.
1. A1 셀에 Hi를 입력합니다.

2. 다음 숫자 형식 코드를 사용합니다. @ *-
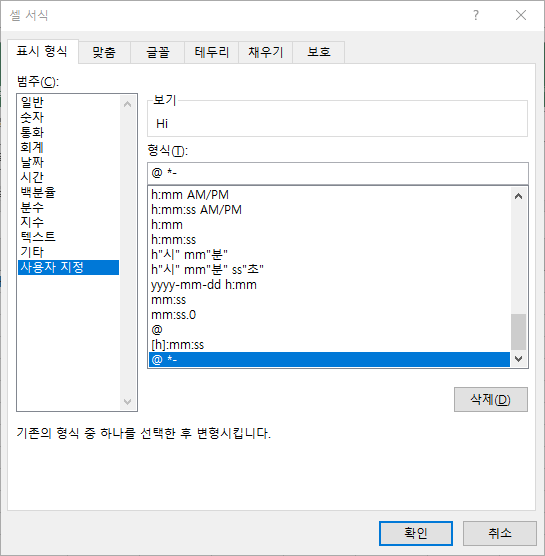
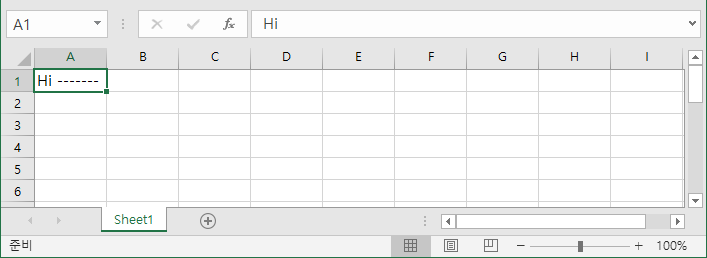
참고 : @ 기호는 텍스트 입력을 가져 오는 데 사용됩니다.
색
양수, 음수, 0 값 및 텍스트를 동시에 제어 할 수 있습니다! 각 부분은 숫자 형식 코드에서 세미콜론 (;)으로 구분됩니다.
1. A1, B1, C1 및 A2 셀에 5000000, 0, Hi 및 -5.89 값을 입력합니다.
2. 다음 숫자 형식 코드를 사용합니다. [녹색] $ #,##0 _);[빨강] $ (#,##0); "zero";[파랑] "Text :"@

참고 :
#,##은 큰 숫자에 쉼표를 추가하는 데 사용됩니다.
공백을 추가하려면 밑줄 "_"다음에 문자를 사용하십시오.
공백의 길이는이 문자의 길이가됩니다.
이 예에서는 괄호 ")"를 추가했습니다.
결과적으로 양수는 괄호로 묶인 음수와 올바르게 정렬됩니다.
세미콜론 (;)으로 구분 된 두 부분을 사용하여 양수와 음수 만 제어합니다.
세미콜론 (;)으로 구분 된 세 부분을 사용하여 양수, 음수 및 0 값만 제어합니다.
날짜와 시간
날짜와 시간을 제어 할 수도 있습니다. 기존 날짜 또는 시간 형식 중 하나를 시작점으로 사용합니다.
1. A1 셀에 42855 값을 입력합니다.
2. A1 셀을 선택하고 마우스 오른쪽 단추를 클릭 한 다음 셀 서식을 클릭합니다.
3. 날짜를 선택하고 자세한 날짜를 선택합니다.
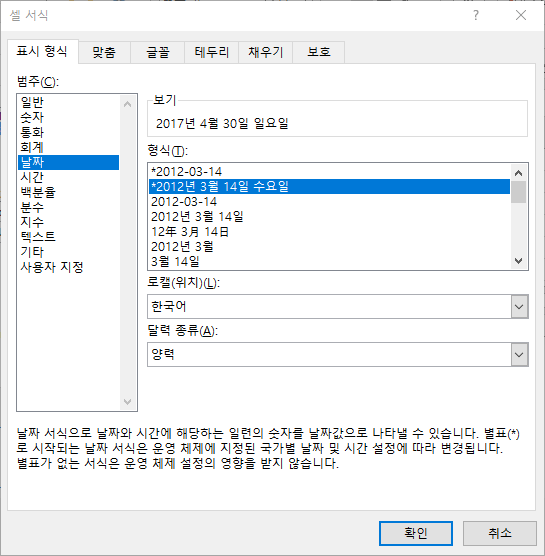
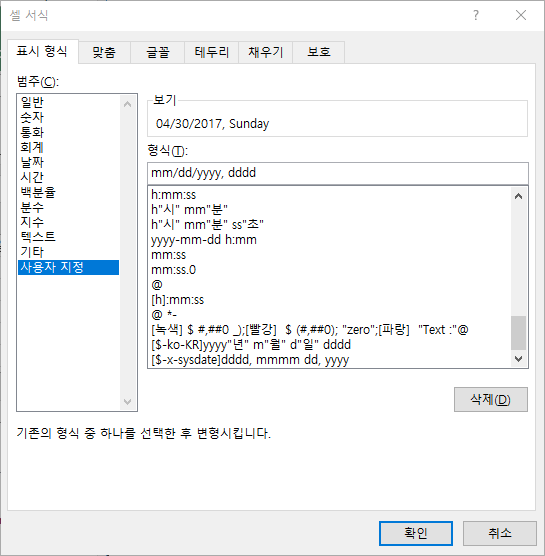
참고 : Excel에서는 숫자 형식이 어떻게 지정되는지 미리 볼 수 있습니다 (샘플 아래).
4. 사용자 지정을 선택합니다.
5. 숫자 형식 코드를 mm/dd/yyyy, dddd로 약간 변경합니다.
6. 확인을 클릭합니다.
결과:
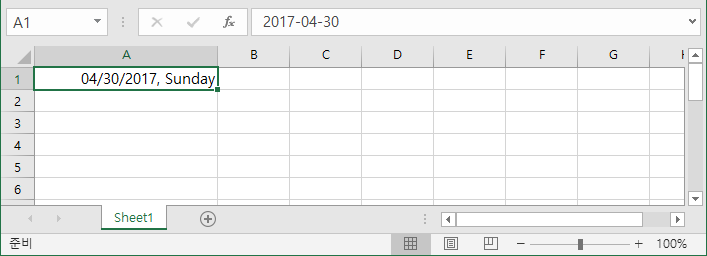
일반 참고 사항 : 사용자 지정 숫자 형식은 사용자가 만든 통합 문서에 저장됩니다.
사용자 지정 숫자 형식의 값을 다른 통합 문서로 복사하면 해당 통합 문서에서도 사용할 수 있습니다.